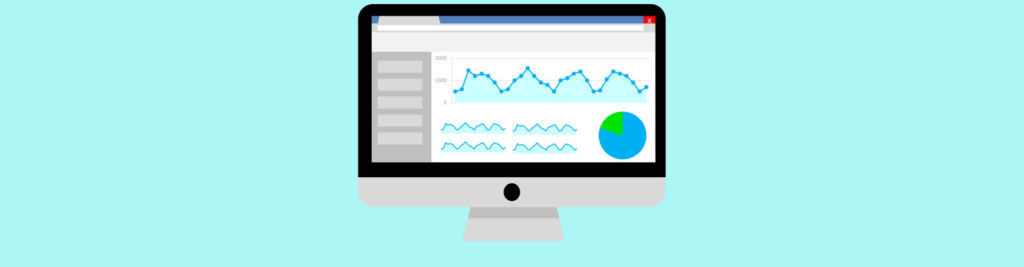It seems like the topic that never ends: Monitoring your Exchange Server. Maybe the topic does end and you are caught in the Matrix:or maybe it really doesn’t end. Either way, monitoring your Exchange Server is akin to making sure that your doors are locked and the alarm is armed when you’re away from home. You just do it because you know you have to–well, you don’t have to, but then again you didn’t really like that new flat screen HDTV you just bought last month, did you?
Monitoring Is GoodI’ve already talked once about configuring performance monitoring on your Exchange Server in the article Performance Anxiety: Monitoring Your Exchange 2000 Server. In that article, I focused on using the Performance Monitor of Windows 2000 Server. In this article, we are going to look at the Monitoring and Status tool that is part of Exchange Server 2000 itself. Exchange is concerned enough about itself that, by default, it is automatically monitoring things that you probably never even thought about. A group of six critical (read: Exchange depends on them for its proper operation) services are monitored by Exchange. These six critical services are:
As long as all of these six services are running, then Exchange is happy. Should one of them stop, Exchange becomes unhappy–kind of like a two-year old, as long as he or she has the crayons, they’re happy. See, it’s just that simple. Unlike the average two-year old, however, Exchange by default does nothing about it when one of these services stops. We will see shortly how to correct this issue and make everyone happy. So you might say to yourself “Woo hoo! Exchange monitors its critical (dependant) services. That’s a good idea, but you’ve gotta offer me more than that!” Well, don’t despair, for you can do more than just monitor the critical dependant services. You can also have Exchange monitor some other critical items that include:
So, now that we know what we can monitor from within Exchange Server, let’s take a few steps back now and look next at configuring some sort of notification should we exceed a warning or critical threshold on any of our monitors. After we’ve done that, then we can come back to configuring and using the monitor themselves. Trust me, it’s all good: Hello? Can anyone hear me?It may seem a bit strange to configure notification before configuring an action to be notified of. In most cases I would agree with you on that. Actually, in most cases, the configuration of a notification action is actually part of configuring the monitor or counter in the first place. As the Exchange Monitoring and Status tool is a fairly simple one, as compared to the monitoring tools found in applications such as Windows 2000 Server or Application Center 2000, it has simple configurations. To that end, you have only two choices when it comes to being notified: you can get notifications when you have exceeded a warning threshold or a critical threshold, nothing fancy here. The process to configure your notifications (via email) is fairly simple and can be carried out as follows:
That’s all there is to configuring an email alert. You can follow a similar process to configure a script alert, except that you must have all the required path and command line switch information ready at the time of configuration for a script alert. Figure 3 shows the two email notifications that I have configured.
Configuring MonitoringNow that you’ve got some notifications configured for the warning and critical thresholds, you can now go about configuring extra monitors, modifying the existing monitor and testing your system out. Should you decide to test your monitors, I would recommend doing it on as small of scale as possible and not during peak hours–nothing could be worse than breaking the system while you are trying to protect it! Very embarrassing to say the least. The monitor’s can be configured from one of two locations:
As discussed earlier, there is already one monitor in effect, the one that is keeping an eye on the critical services. From here you can add new monitors by clicking the Add button, which will open a new window as shown in Figure 6.
After selecting the resource to be monitored and clicking OK you will need to configure the settings applicable to the resource being monitored. For example, if I wanted to monitor CPU usage, I would need to supply the values as shown in Figure 7.
Should you want to add additional services to be monitored, you can either modify the existing monitor object or create a new one. I recommend creating a new monitor, so as to leave the default one as is. You can select from all services running on the Exchange Server, as shown in Figure 8.
To add a new monitor with services, follow the procedure outlined below:
You can see in Figure 9 the new monitors that I have created. It’s just that easy!
What Now?Now you can sit back and relax and let your Exchange Server do its thing. Should you exceed a warning threshold, you may see the display shown in Figure 10. Exceed the warning threshold and you will see the display shown in Figure 11. Figure 12 shows you a sample email notification that I received during testing. Note that the status displayed in the Status folder will also change from normal to warning or critical as well. (Writers note: yes, I know the CPU utilization values are extremely low:but it’s pretty darn hard to get the monster I’m running this Exchange Server installation on using a lot of resources unless I fire up a game of Quake III or such:)
That’s all folks:That’s about all there is to say about the Exchange 2000 Server Monitoring and Status tool. We’ve already talked about using the Windows 2000 Server Performance console in the article Performance Anxiety: Monitoring Your Exchange 2000 Server. The only thing left to talk about, in regards to Exchange Server monitoring, is the Diagnostics Logging feature, which is the topic of another article. |