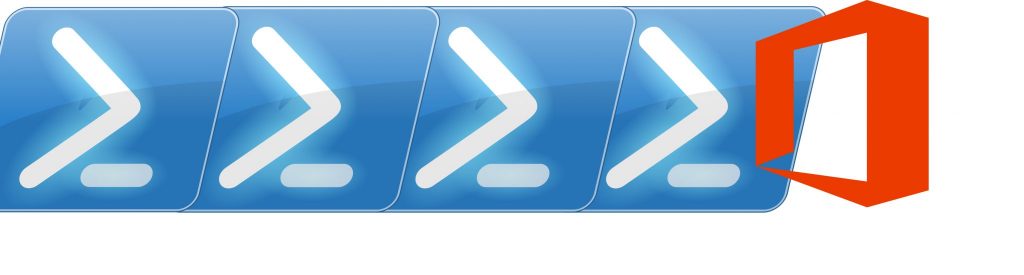Analyzing email headers is something that most Exchange administrators had to do at least once or even often (I know I had to do it loads of times!). These contain important information when it comes to troubleshooting mail flow issues, such as the servers the email passed through, timestamps, sender, recipients, if the email was scanned for viruses and/or spam, and more.
Gone are the days where we would put this information in Notepad, insert a few new lines to make it easier to read and start “decrypting” all the information. Now there are a few online tools that display this information in a very user friendly way. My favorite one is Message Analyzer, which is part of Microsoft’s Remote Connectivity Analyzer:

But there are alternatives such as the one from MXtoolbox:

The one we are discussing today however, is one that we can use directly in Outlook and/or OWA!
With Exchange 2013 came the integration with Apps for Office and Apps for Outlook, which allowed third-party developers to enhance the functionality and user experience of Outlook and OWA by developing apps for these two email clients.
One of these apps is the Message Header Analyzer by Stephen Griffin. To use this app we need Exchange 2013/2016 and Outlook 2013/2016. First, we go to the Exchange Admin Center and navigate to organization and add-ins. In here we see all the apps that come installed by default:

Next, we click on the plus button and select Add from the Office Store:

Here we search for the Message Header Analyzer app:
Click on Add:

Then we need to confirm we are adding the app to the right organization domain:

And finally we confirm the installation of the app:

If we now go back to the add-ins section and click refresh we will see the MessageHeaderAnalyzer app:

By default it is disabled and we can leave it that way. Alternatively we can easily change it so it is enabled by default for everyone, although most normal would probably not appreciate it:

Now let’s login to Outlook Web App (OWA), or Outlook on the Web as it is now known, go to settings and click on Manage apps:

All we have to do now is enable the app:

Once the app has been enabled, emails will display the MessageHeaderAnaluzer app:

If we click on it, we can see the email headers just like with the Remote Connectivity Analyzer:

Another great thing is that once we enable the app in OWA, it is automatically enabled in Outlook as well!