All businesses have processes that are broken. You know it when multiple people are doing multiple things in multiple places to get a particular task complete. Ask around, I’m sure that your business has a few broken processes. Mine did. Our broken business process was related to tracking the purchases that we make for clients. I noticed a lot of email flying back and forth from different people asking for things.
“could you send me the receipt for __________”, “who did you buy ____________ for”, “what was the RMA# for _________”, “can you send me the quote for this order?” and on and on. This is how you know you have a broken process.
Several members of my IT staff make purchases on behalf of clients. These could be software licenses, subscriptions, Microsoft Azure and Office 365 usage, hardware, cables, really just about anything that a computer network needs to function. We needed a simple way to track these purchases.
Using SharePoint to fix our broken business process
Since we already had an active Intranet, SharePoint was the obvious solution. I created a list there with the fields that we required and an attachment field so we can capture the original receipt and the quote, too. In the figure below, you see what our purchases page looks like. It’s just a simple list. SharePoint calls this a “modern list” because it offers additional options with Excel, Flow, and PowerApps. On the left is a status indicator to accounts receivable to note whether they have entered this purchase into our accounting page or not. The default value is No and then they flip it to Yes when they have done what they need to do. We also capture the original receipt for the item(s). The attachments column is off the photo, but shows up as the typical paperclip icon letting accounting know that the attachment was uploaded. If you haven’t made a list before you can find a simple how-to here and a video tutorial here.
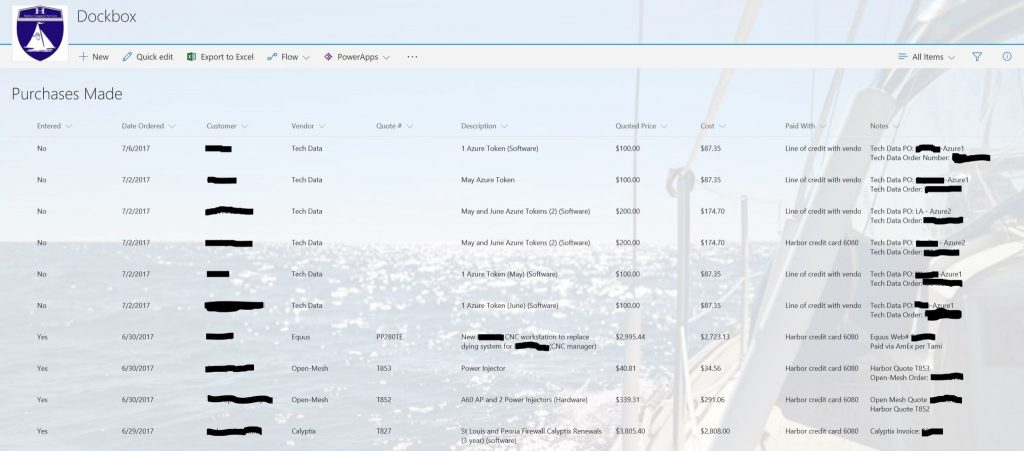
Here’s how I did it. First, I created a normal SharePoint library. Then I added and arranged the columns into a format that made sense for tracking purchases. The information you see above gets populated into the page using a form that SharePoint automatically generates from the column list on the page. I added some descriptions to the fields so the person entering the information is reminded what should be entered. I also made most fields mandatory. This will ensure that we get all of the information that the accounting staff needs. Most of these fields are pretty standard, but the Description field is particularly important to our people who create invoices because if they look at the receipt for the item description all they will see is technical gibberish, and if our clients got that on an invoice they wouldn’t know what it is either. So, asking for a plain description for invoice purposes is important for the success of this form. As with all projects of this type, talking to all of the players involoved is critical to the adoption of the new process.
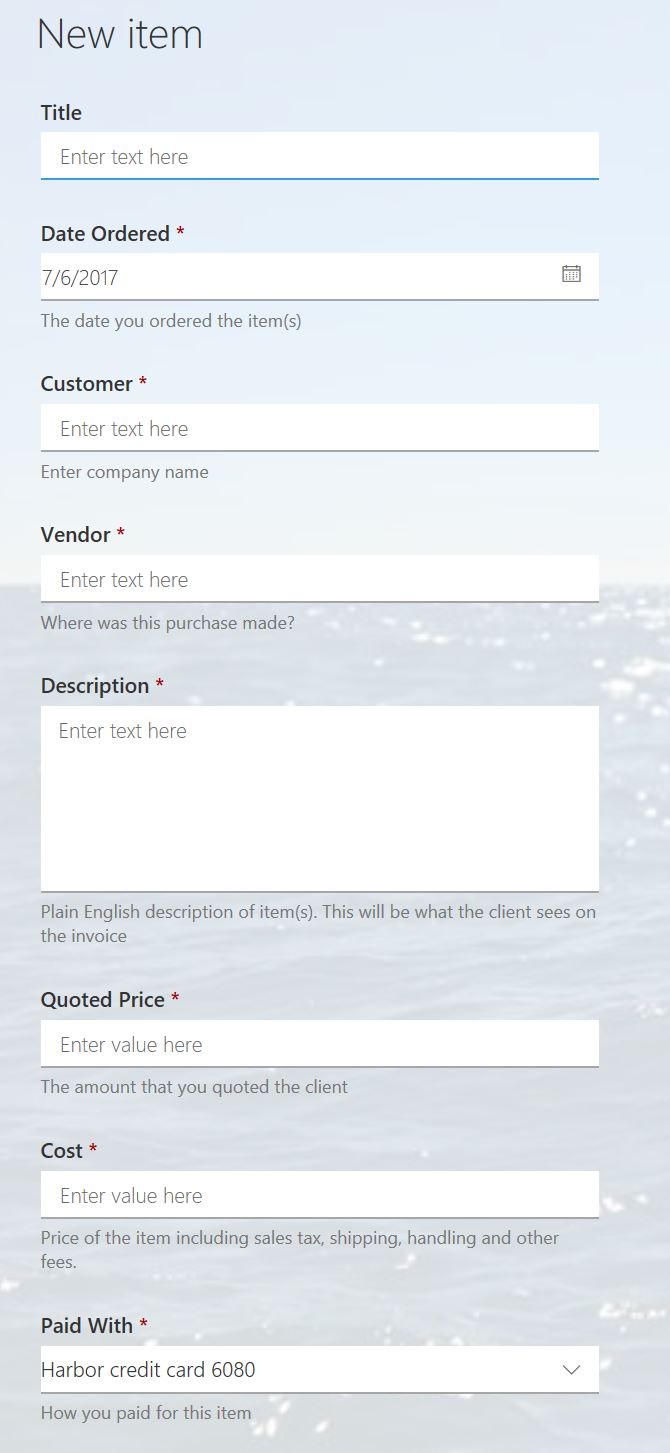
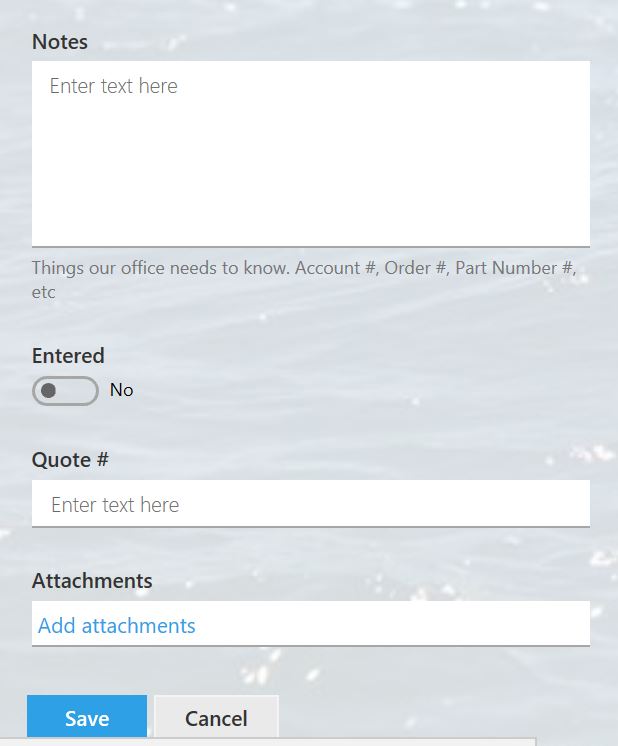
Now we had a place in SharePoint for the purchases to be entered. Next, I wanted to save my staff from having to check to see if there were new purchases made. We are a small company and a consulting firm, so there are days that there aren’t any. I didn’t want anyone wasting time checking on an empty list. I asked accounting what they needed from the notification and it turns out they only really needed certain information from an alert — and the purpose isn’t to know when a purchase was added but rather to know when we’re getting close to a credit limit. We have business lines of credit with our various vendors, and during certain busy seasons, like Microsoft Volume license renewals, we’ll find ourselves bumping into those limits. So the notices need to let them know how much a purchase was made for and which of our lines of credit did it hit. This is just enough information for them to mentally decide whether they needed to be concerned about our current credit status or not. Had I not spoken to them, I would have thought that knowing if there was an entry was the important part; instead I found that they enter these into the accounting system on a schedule anyway, and they were coming into the list to look for something completely different. So I use Microsoft Flow to give them just what they wanted.
Using Flow to generate email alerts
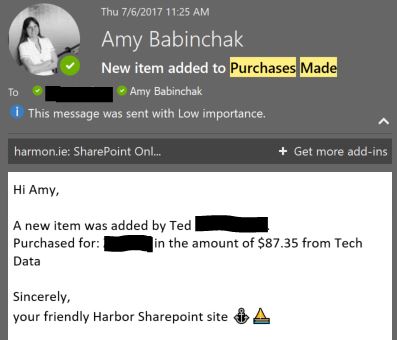
To give them the alert they needed, I used Flow to generate an email each time a new purchase is entered into SharePoint. In the screenshot, you can see the content of the email. It says, A new item was added by ________________. Purchased for: _________________, in the amount of __________ from _____________________. All of the blanks are populated from the SharePoint list data. I even cleverly added a couple of emojis to the signature. 🙂
Using Flow is a mostly familiar wizard-based process, but you can get fancy with it, too. If you haven’t used Flow before you might want to review this tutorial.
Using PowerApps to create the mobile experience
At this point, the objective was met. However, given that we have so many tools available in Office 365 that integrate with SharePoint, I took it one step further and used PowerApps to create a mobile entry form. This would allow my staff to enter the purchase from their mobile phone. The people that will use the mobile app need to install PowerApps from the mobile store on their phone. It’s available for Apple, Android, and Windows phones. Once they log in with their Office 365 account, they see the Purchases Made PowerApp right along with all of the sample apps and can pin it to their menu where they like.

When the PowerApp is opened it presents a live list of current entries from the SharePoint site.
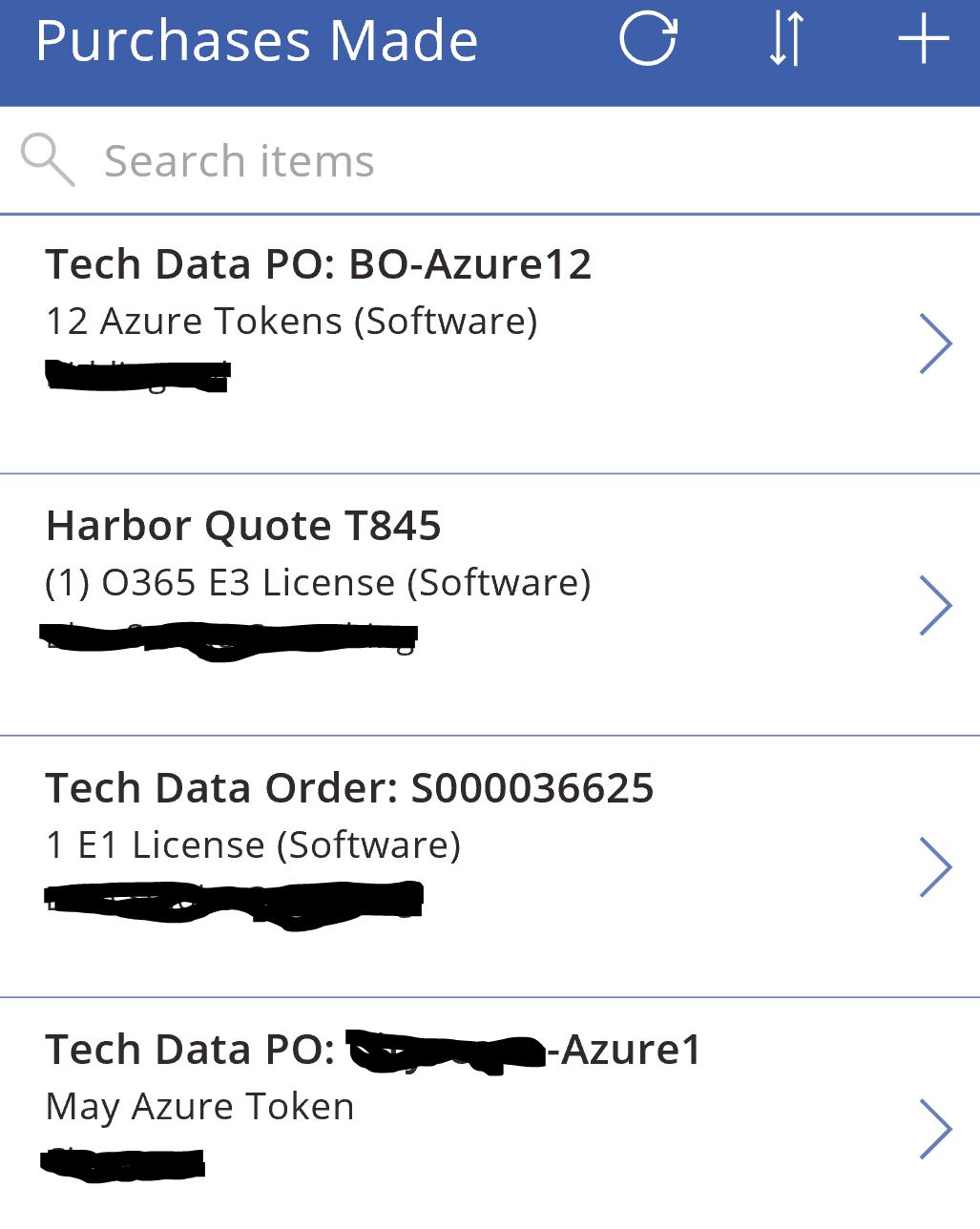
Clicking on the + in the upper right corner allows a new entry to be made. All of the familiar fields are there with the exception of the attachments upload.
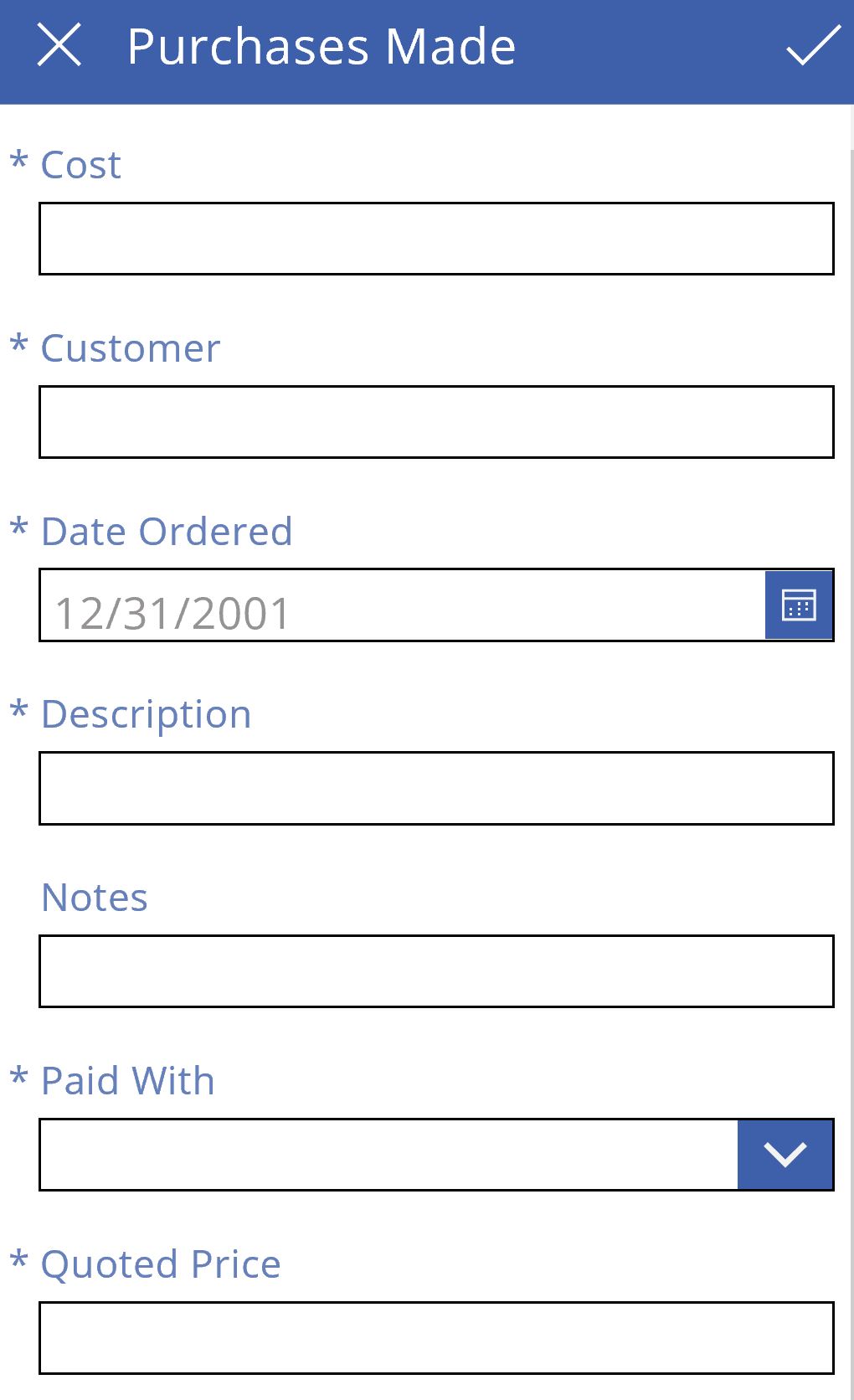
Now, I’m just a novice with PowerApps. There’s a lot more there than what I did. I basically walked myself through the wizard. If you’d like to see what that experience is like I made a short how-to over here.
So with just a couple of hours and no developer coding skills at all, I was able to use the tools available to us in Office 365 to create a nice solution for a broken business process with a bonus mobile entry application. Imagine the possibilities that SharePoint, Flow, and PowerApps can bring to your business. With a little effort, you can now solve a broken business process and make someone’s job a little bit more pleasant. As with any business process, the key to success is all about talking to all of the players involved to find out what they really want and need from the solution. The answers might surprise you, as they did me, but in the end we got a solution that everyone was excited about — and fixed a broken business process.
Photo credit: Shutterstock



