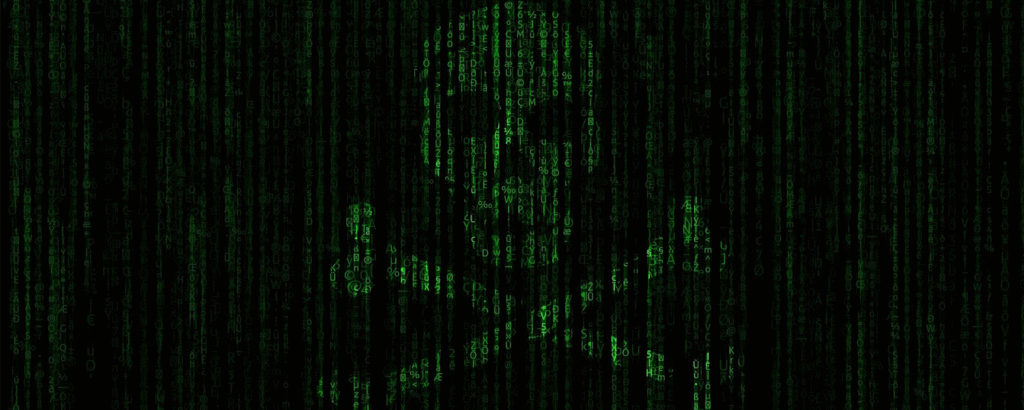Chrome has become the most popular browser in the world, used by nearly 60 percent of Internet users. Microsoft’s once-dominant Internet Explorer is far behind in second place, with about a 20 percent market share. One of the reasons for Chrome’s popularity is Google is constantly upgrading and patching the tool, as illustrated by two almost back-to-back upgrades: Version 56 (in January) and Version 57 (earlier this month). But not all updates have positive effects for all users. Here are some tips on how you can tweak the latest Chrome updates to make the browser more private and secure for you.
Chrome’s latest update
How many times have you looked at the battery icon on your Mac or Windows computer to see that Google Chrome was using “significant energy”? With this new update, they’ve attempted to change the reload function to use less data, have lower latency, and reuse cached resources to a larger extent than before.
Chrome is now also able to interact with mobile devices powered by Bluetooth after adding Web Bluetooth API support on Android, Chrome OS, and Apple MacOS. Additionally, the iOS code is officially open source.

They’ve also included faster page loading time and alerts when you are visiting an insecure site. What some might consider most useful of all, though, is the fact that there were 51 different security fixes in Version 56 alone, which affects PC, Apple Mac OS, and Linux OS.
One controversial — and long rumored — aspect included in the newest version of Chrome is something many consider to be a negative one: aggressively throttling tabs. While this battery-saving technique isn’t necessarily a bad one for web browsers, it certainly is for the web-based applications in Chrome.
Samuel Reed, web developer and CTO of BitMEX.com, a Bitcoin trading site, has a good summary of what this means. Among the points:
- Each WebView has a budget (in seconds) for running timers in the background.
- A timer task is only allowed to run when the budget is non-negative.
- After a timer has executed, its run time is subtracted from the budget.
- The budget regenerates with time (at a rate of 0.01 seconds per second).
Of course, this is a large negative for the web apps that do a lot of their work in the background, such as syncing data, reading delta streams, and alerting the users. Reed clarifies that the heuristic is “based on local CPU time,” so those slower devices will have a multitude of processing and notification issues.
Chrome’s recommendation to applications like Slack that rely on background processing is to transfer the work to Service Workers. However, “this recommendation involves significant compromises, development work, and compatibility fallbacks,” clearly failing to be a very efficient option.
The reason for the change is Google knows that Chrome has some serious work to do about improving its power consumption, claimed to be 45 percent worse than Microsoft Edge.
Chrome’s pesky security problems
Data requests
It’s great that Chrome does not allow websites to push notifications or access your location without first asking. Honestly, though, for those concerned with security, the answer is almost always no. That leads what could have been a useful addition to instead be an annoying popup.
Luckily, Chrome thought ahead, knew these users existed, and created a way to decline the requests automatically without the unnecessary question.
First, click the three vertical dots in your browser’s upper right-hand corner. From there, click “Settings” then “Show advanced settings” at the very bottom. Next, choose “Content settings” located under Privacy.
Scroll down to the Location section and choose the option, “Do not allow any site to track your physical location.” Additionally, you can go down one more section to Notifications and select “Do not allow any site to show notifications.”
Of course, you can click “Manage Exceptions” to allow certain sites that you trust to send you notifications or track your location while still saving yourself the annoyance of skipping all the other sites that will certainly receive a “No” response.
Guest Browsing
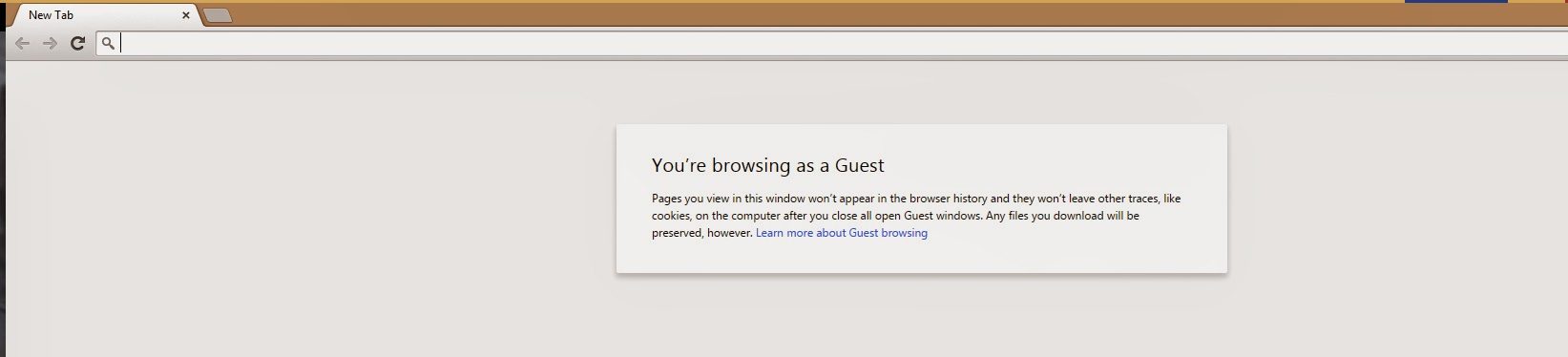
You probably don’t want people to see everything saved in your Google account. Luckily, Google created an option to allow other users sharing your computer to engage in Guest Browsing.
Your account information will be private, they can’t see or change your Chrome information or settings, and none of their browsing history or cookies are saved. Now, this sounds a lot like Incognito mode. Why not just open a new Incognito tab and let them browse there?
The difference is that in Incognito mode, all users can still see the existing history, bookmarks, passwords, Autofill data, and other Chrome settings. In Guest Browsing mode, though, this isn’t accessible.
For this further privacy, go back to the Settings in Chrome (with the three vertical dots mentioned before). Scroll to the People section, then click “Enable guest browsing box.”
All you have to do to begin browsing as a guest from this point is to click the user profile name in the upper-right corner of the browser. There, you’ll see the new option for “Guest” in the list. Pretty simple.
This doesn’t automatically log you out, however. If you want to fully limit access to your account, make sure you log out first.
One thing to note is that even though cookies and browser history aren’t saved, any downloaded file remains on the computer, of course. So, make sure your guest user knows safe downloading practices.
Encrypt synced data
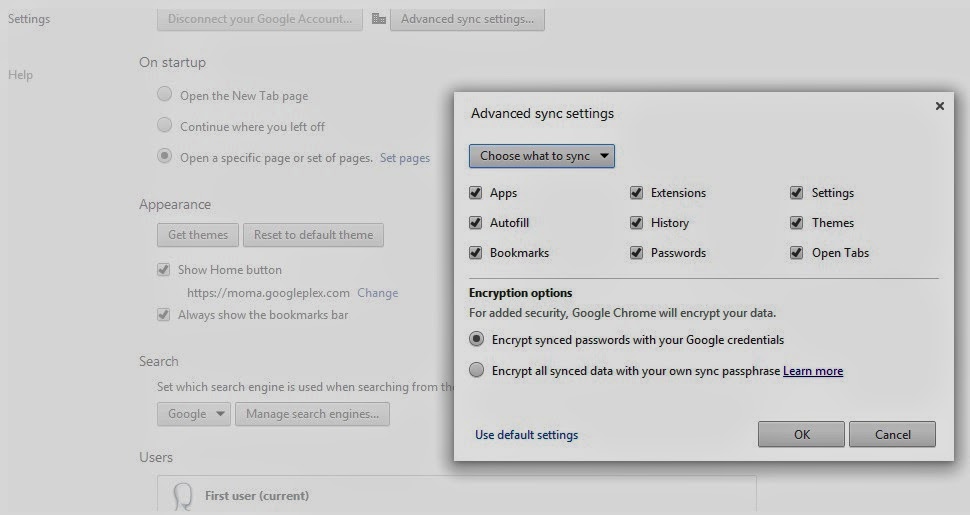
Almost all of your data saved in your Chrome account is synced when you log in on a different computer. This includes your settings, passwords, and more, but doesn’t include info like credit card details.
This means that if someone gains access to your Google account password, they could log in, sync data associated with your account, and access all passwords you have stored. Thankfully, Chrome allows you to set a custom encryption syncing passphrase.
Just go back to Settings, then to “Advanced sync settings,” and select “Encrypt all synced data with your own sync passphrase.” Then, after you sign in to your Google account on Chrome, you can enter the additional passphrase to sync up your data.
While you’re in “Advanced sync settings,” you can also choose if you want to sync everything or just specific aspects, such as Bookmarks and Settings. This will certainly protect you if your Google account is compromised.