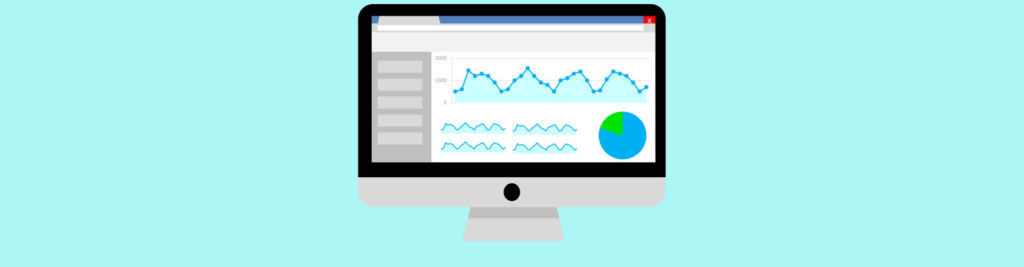If you would like to read the next parts in this article series please go to:
- Continuous Backup for Exchange Server with DPM 2007 (Part 2)
- Continuous Backup for Exchange Server with DPM 2007 (Part 3)
- Continuous Backup for Exchange Server with DPM 2007 (Part 4)
Although it is possible to use the previous version of DPM (DPM 2006) to back up Exchange Server, it involves a 2 step approach:
- Schedule online Exchange backups to disk with NTBackup or any other backup utility;
- Configure DPM to protect the resulting flat file.
If you are interested in the detailed process, I described it previously in the article Backing Up Exchange with Data Protection Manager.
The new version, DPM 2007, natively supports online Exchange backup, so you no longer need any other backup utility. The following diagram depicts the general protection process using the latest version of DPM.

Figure 1: DPM backup process (image courtesy Microsoft)
I do not want to bother you with the usual marketing stuff, but there are some immediatte benefits of using DPM that I would like to mention:
- Microsoft designed DPM 2007 to provide the best backup and most reliable restore for Microsoft Exchange Server.
- DPM 2007 does not require specialized skills as a “Backup Administrator”.
- Support for Exchange Server clusters:
– DPM 2007 is aware of the physical nodes and the virtual servers running within it. When Microsoft Cluster Services changes the Exchange Server instance to a different clustered-node, DPM 2007 will continue to protect the virtual Exchange server without administrator intervention.
– DPM is LCR (Local Continuous Replication) aware and protects the active database.
– DPM is CCR (Clustered Continuous Replication) aware and enables “Preferred Node Backup”, allowing the active node, the passive node or a particular geographically desirable node to be protected.
– Designed for Exchange 2007 SCR (Standby Continuous Replication) with Exchange Service Pack 1. - DPM 2007 protects a storage group, but can restore a storage group, a database, or a single mailbox.
What is New
So, besides the native online backup support for Exchange Server, what else is new?
- Tape-based backup and archive solutions
- Protection of:
– Exchange Server 2003 SP2 and Exchange Server 2007
– Microsoft SQL Server 2000 SP4, SQL Server 2005 SP1, or SQL Server 2005 SP2
– Windows SharePoint Services (WSS) 3.0 and Microsoft Office SharePoint Server 2007
– Microsoft Virtual Server 2005 R2 SP1 and its virtual machines
– Windows Server 2008 operating system (Pre-release version)
– Files on Windows XP Professional SP2 and all Windows Vista Editions except the Home Edition
– Files and application data on clustered servers
– System state for protected file and application servers - Tape data encryption
- Network bandwidth usage throttling configured for protected computers
- Zero data loss restoration for application data
- Support for 64-bit protection
- Protection for SIS-enabled servers
- Protection across domains
- Disaster recovery (including DPM protecting a DPM server)
- DPM Management Shell—DPM 2007 provides its own DPM Management Shell that you can install on computers other than the DPM server, enabling you to administer multiple DPM servers remotely.
How DPM Works
The principle behind disk-based data protection in DPM 2007 is different than the previous version. While DPM 2006 used a file system filter (somewhat similar to the one antivirus software uses), the 2007 version uses the VSS writers provided by the application workloads.
DPM server creates and maintains a replica of the data that is on protected servers. The replica is synchronized at regular intervals according to the settings that you configure.
Protection agents track changes to protected data and transfer the changes to the DPM server. The protection agent is also responsible for identifying data on a computer that can be protected and is involved in the recovery process.
The method that DPM uses to synchronize the replica depends on the type of data being protected. Since the protection of SQL, SharePoint and Exchange (besides flat files of course) is supported, DPM must be application aware. For the particular case of Exchange Server the synchronization methods involved are:
- Express Full Synchronization
- Transactional Synchronization
DPM combines the Exchange Server transaction log architecture with the block-level synchronization. After the initial baseline copy of data using the DPM block-based synchronization engine, two parallel processes enable continuous data protection:
- DPM captures “express full” backups using the Exchange Server VSS writer and the DPM agent to identify which blocks have changed in the database, and send just the updated blocks or fragments. This “translates” to the regular “full backup”, with the DPM server having a complete and up-to-date copy of the data, without the penalty of transmitting everything across the network like a normal “full”.
- Transaction logs are continuously synchronized to the DPM server, as often as every 15 minutes, between express full backups. The log files themselves are replicated by DPM, so you can call this the “incremental backup”.
Figure 2 illustrates the previous described process.

Figure 2: Exchange synchronization process
Figure 3 and Figure 4 depict the Express Full Synchronization process. The example shows the Exchange files being modified on disk from time 0:00 to 0:05.

Figure 3: DPM Filter – Volume Map changes through time
The DPM filter creates a volume map, to monitor which disk blocks contain portions of the files to be protected (the database .edb files and the transaction log .log files). At time 0:05 a VSS Snapshot is taken on the production volume to ensure consistent data and the changed blocks are sent to DPM server (Figure 4).

Figure 4: DPM synchronization
Solution Topology
For the purpose of writing this article, I installed the following environment on my test lab:

Figure 5: Solution Topology
I will be using a server called E2K7 that holds the roles of a Domain Controller and Exchange Server, and a virtual machine called DPM2K7 with 2 disks – 1 dedicated for DPM – (Figure 6) that will be our DPM Server.

Figure 6: Disk Management (DPM2K7)
Although DPM 2007 supports tape-based backup, I did not include that option in my scenario.
DPM 2007 Prerequisites
First of all, some considerations:
- The DPM server must be a dedicated, single-purpose server, and it cannot be a domain controller.
- The DPM server cannot be the management server for Microsoft Operations Manager (MOM) 2005 or Microsoft System Center Operations Manager 2007.
- You cannot install DPM 2007 on the same computer on which your Exchange Server is running.
Before installing DPM 2007, ensure that you meet all the requirements:
- Supported Operating Systems: Windows Server 2003 R2 with SP2.Windows Storage Server 2003 with SP2.Windows Storage Server 2003 R2 with SP2.
- Knowledge Base article 940349, “Availability of a Volume Shadow Copy Service (VSS) update rollup package for Windows Server 2003 to resolve some VSS snapshot issues“.
- Windows PowerShell 1.0
- Single Instance Storage (SIS) on Windows Server 2008 operating system (Pre-release version). This release of DPM 2007 does not support a Windows Server 2008 installation in a production environment.
- Windows Deployment Services (WDS) on Windows Server 2003 Service Pack 2 (SP2) servers
-OR-
SIS on Windows Storage Server 2003 R2. - Microsoft .NET Framework 2.0.
- Internet Information Services (IIS) 6.0 for Windows Server 2003.
- IIS 7.0 for Windows Server 2008 (Pre-Release version).
- Microsoft SQL Server 2005 Workstation components.
- Microsoft SQL Server 2005 with Reporting Services (DPM 2007 contains the Standard Edition of SQL Server 2005). If you use a remote instance of SQL Server, it cannot be on a computer that is running as a domain controller. The computer running SQL Server and the DPM server must be located in the same domain.
- Microsoft SQL Server 2005 Service Pack 2.
Each Exchange Server that DPM 2007 protects must meet the following requirements:
- Protected volumes must be formatted as NTFS file system. The volume must be at least 1 GB and requires minimum of 300MB free space for DPM to protect it.
- Before you install protection agents on the computers you are going to protect, you must apply the hotfix described in Knowledge Base article 940349, “Availability of a Volume Shadow Copy Service (VSS) update rollup package for Windows Server 2003 to resolve some VSS snapshot issues”.
- Exchange Server 2003 with SP2 or Exchange Server 2007 (supports Standard and Enterprise editions).
- Before you can protect Exchange Server 2007 data in a Clustered Continuous Replication (CCR) configuration, you must install the hotfix described in Knowledge Base article 940006, “Description of Update Rollup 4 for Exchange 2007“.
Installing DPM 2007
- Log on to the DPM server using a domain user account that has local administrator rights. Insert the DPM DVD in the DVD-ROM drive and double-click Setup.exe. On the System Center Data Protection Manager 2007 screen, click Install Data Protection Manager (Figure 7).

Figure 7: System Center Data Protection Manager 2007 splash screen
- Review the license agreement, click I accept the license terms and conditions, and then click OK. On the Welcome page, click Next (Figure 8).

Figure 8: Welcome page
- On the Prerequisites Check page, wait while DPM Setup checks software and hardware requirements. If one or more required or recommended components are missing or non-compliant, Setup displays a warning or error message (Figure 9). Click Next to continue.

Figure 9: Prerequisites Check
- On the Product Registration page, enter your registration information (Figure 10) and click Next. On the Installation Settings page, in the DPM Program Files section, accept the default folder or click Change to browse to a different folder. In the SQL Server settings section, specify whether you want DPM Setup to install the MS$DPM2007$ instance of Microsoft SQL Server or if you prefer to use a different local or remote instance of SQL Server that already exists (Figure 11).

Figure 10: Product Registration

Figure 11: Installation Settings
- On the Security Settings page, specify a strong password for the MICROSOFT$DPM$Acct and DPMR$<computer name> local user accounts, and then click Next (Figure 12).

Figure 12: Security Settings
- On the Microsoft Update Opt-In page, specify if you want to sign up for the Microsoft Update service, and then click Next (Figure 13). You can change your Microsoft Update opt-in decision at a later time. On the Customer Experience Improvement Program page, specify if you want to enroll in the program or not, and then click Next (Figure 14).

Figure 13: Microsoft Update Opt-in

Figure 14: Customer Experience Program
- On the Summary of Settings page, review the summary of installation settings and click Install (Figure 15). After the installation is complete, the Installation page (Figure 16) displays the installation status. Click Close and restart the computer.

Figure 15: Summary of Settings
<p
Figure </p
16: Installation
The installation process is actually quite similar to DPM 2006, the latest version has a couple of extra steps.
Summary
And this concludes part 1 of this 4-part article. In the next part I’ll cover the configuration process that will trigger the continuous protection of your Exchange Servers.
Related Links
If you would like to read the next parts in this article series please go to: