Introduction
Many Web Interface Access Platform sites are in production today. Many of these are standard out-of-the box configurations that contain little or no customization. However, it is quite common for users and administrators to desire specific customizations to tailor a Web Interface site to the particular company or to specific user populations. Citrix has provided the capability to customize particular items from within the GUI management tool provided; the Access Management Console (Labeled “Access Suite Console” for certain versions). Although this is a step in the right direction, many companies wish to take customization a step or two further. Since the vast majority of Web Interface code is un-compiled, many aspects of Web Interface can be changed with specific code modifications. This article targets a few of the simpler enhancements that can be achieved with little or no experience in the development environment.
A Brief Look at a Default Out-of-the-Box Installation
Before we begin our customization we need to be aware of the default behavior prior to any changes. The following graphics illustrate a simple, un-customized Web Interface Access Platform site. Figure 1 is the default logon screen presented to users:

Figure 1
Once a user has successfully authenticated, the following screen will be displayed containing the applications to which the particular user has been granted access:

Figure 2
As you can see a lot of informative text is displayed on each of the above screens. But, is that particular text exactly the text that should be displayed in every environment? Perhaps it would be very useful to display specific authentication instructions, especially in multiple domain environments or if RSA Secure ID or SafeWord is used to provide another layer of security in the authentication process. Many companies would find specific steps for obtaining assistance in the case of a logon issue to be very helpful text to add to the logon page. Additionally, perhaps specific instructions on launching applications, installation of the ICA client, and other items should appear on the application list page (Applist).
Customization Available in the Access Management Console
A quick inspection of the Access Management Console capabilities reveals the ability to edit the text that will be displayed in the “Welcome” section, as well as text in the footer area. Figure 3 below is a glimpse into the three main areas of customization available within the AMC; Layout (Auto-fit of web pages based on browser window size and number of columns), Appearance (Logo, Header, Footer, title bar color), and Content (Welcome message text and footer text). If this capability is provided in the AMC, could this article be coming to a screeching halt very soon?

Figure 3
Figure 4 illustrates changing the welcome message text using the Access Management Console and Figure 5 shows the effective changes in place:

Figure 4

Figure 5
However, Figure 6 illustrates this article actually does have merit by revealing a limitation to the changes made via the GUI console; the same exact text is now displayed on the two distinctly different web pages. While the text configured may provide useful information during authentication taking place in Figure 5, the same cannot be said about the Applist page displayed in Figure 6. We have therefore proven the need to discover a better way to customize the output generated by these two web pages.

Figure 6
Finding the Appropriate Files
As you begin to look for the location of the specific files responsible for generation of these specific pages, you are naturally led to the Inetpub\wwwroot folder on the Web Interface server. While it is true that the actual code used to generate these web pages resides under the Inetpub\wwwroot directory, you will not find what you need to customize this particular text in that location. You must browse to the “C:\Program Files\Citrix\Web Interface\4.5\languages” directory (assuming the Web Interface 4.5 default installation) and locate the proper files based on the specific language in use. In this example the English language is in use and therefore the specific files to be customized are accessplatform_strings.properties and common_strings.properties. If your language of choice was French, you would choose the common_strings_fr.properties and accessplatform_strings_fr.properties files respectively.
Although it is quite tempting to edit these files where they reside by default, be aware doing so will cause the modifications to apply to all current and future Web Interface sites on this particular server. If you wish to customize a certain Web Interface site, you must copy these 2 files and place them in the following directory: “Inetpub\wwwroot\Citrix\%SiteName%\languages”, where %SiteName% is the actual name of the particular Web Interface site. You may then make the desired modifications to these individual files, restart IIS, and your changes will be applied to that particular Web Interface site only.
Further Customizations Are Definitely Required
Covering each and every possible Web Interface customization in an article of this size is impossible; therefore the focus will be on changing the text displayed on the two most used web pages; the logon page and Applist page. The first changes will be applied to the logon page only. Tables 1 and 2 below list the particular settings (prior to any changes being made) that can be changed in the common_strings.properties and accessplatform_strings.properties files respectively, which will affect the Web Interface logon page:
common_strings.properties file
Line Number | String (prior to customization) | Description of setting |
19 | LogIn=Log In | text displayed in the login button itself |
95 | NFuseLogin=Log in | Text at top of logon frame |
20 | Welcome=Welcome | Text in Header of the information area |
21 | PleaseLogin=Please log in | Bold text just below “Welcome” header |
22 | MessageCenter=Message Center | Text in Header of the message center area |
23 | MessageCenter1=The Message Center displays any information or error messages that may occur. | Actual default text in the message center area |
Table 1
accessplatform_strings.properties file
Line Number | String (prior to customization) | Description of setting |
182 | PleaseLogin4= To log in, enter the credentials required, and then click Log In.<br><br>If you do not know your log in information, please contact your help desk or system administrator. | text displayed in the information field on the logon page (prior to successful authentication) |
Table 2
Tables 3 and 4 below contain the actual changes made in the Common_strings.properties and Accessplatform_strings.properties files, respectively:
common_strings.properties file
Line Number | String | Description of setting |
19 | LogIn=LOG IN! | text displayed in the login button itself |
95 | NFuseLogin=Log in – If you DARE! | Text at top of logon frame |
20 | Welcome=Welcome to our CUSTOMIZED Web Interface Site | Text in Header of the information area |
21 | PleaseLogin=If you think you can, Please try to log in | Bold text just below “Welcome” header |
22 | MessageCenter=This is the CUSTOM Message Center | Text in Header of the message center area |
23 | MessageCenter1=The text in this section can say anything you want it to. | Actual default text in the message center area |
Table 3
accessplatform_strings.properties file
Line Number | String | Description of setting |
182 | PleaseLogin4= You can customize this message to include anything you wish.<br><br>Perhaps you would like to specify detailed login instructions and provide the corporate help desk number. | text displayed in the information field on the logon page (prior to successful authentication) |
Table4
Once these changes have been made to the common_strings.properties and accessplatform_strings.properties files and these two files have been placed in the Inetpub\wwwroot\Citrix\%SiteName%\languages directory, restart IIS and the changes will be enabled. Figure 7 depicts the customized logon page containing the informational text desired:

Figure 7
The final change will be to the Applist page and will consist of the informational text presented to the user upon successful authentication and presentation of the application set for the particular user. As you can see it is now possible to provide differing informational content that would be more pertinent to launching applications and additional tasks available following successful authentication. Figure 8 below contains an example of this customization:
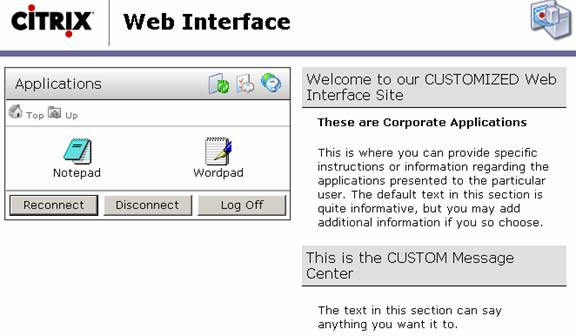
Figure 8
The particular customization to the Applist page in this example consists of a single change to line 9 in the accessplatform_strings.properties file. Table 5 lists the default values and Table 6 contains the customizations:
accessplatform_strings.properties file
Line Number | String (prior to customization) | Description of setting |
9 | NFusePortal1=Welcome to your personalized view of your Citrix applications. The Applications box contains icons for the applications that you can use. Click an icon to launch an application. Click Refresh to view the latest applications. Click Settings to change your settings. Click a folder icon to display its contents. If you have problems using an application, please contact your help desk or system administrator for more information. | text displayed in the information field on the Applist page (following successful authentication) |
Table 5
accessplatform_strings.properties file
Line Number | String | Description of setting |
9 | NFusePortal1=Welcome to your personalized view of your Citrix applications. The Applications box contains icons for the applications that you can use. Click an icon to launch an application. Click Refresh to view the latest applications. Click Settings to change your settings. Click a folder icon to display its contents. If you have problems using an application, please contact your help desk or system administrator for more information. | text displayed in the information field on the Applist page (following successful authentication) |
Table 6
Conclusion
Including the ability to customize Web Interface sites from within the Access Management Console is a step in the right direction for many Citrix customers. While this limited ability may be sufficient for some organizations, many Web Interface deployments require more advanced customization above and beyond what is provided within the GUI management interface. Gaining a better understanding of how Web Interface constructs the web pages displayed to users allows administrators to provide a more informative and functional interface for their user population. This article provides the information necessary to customize one segment of Web Interface and should result in a more effective and efficient Web Interface deployment.
