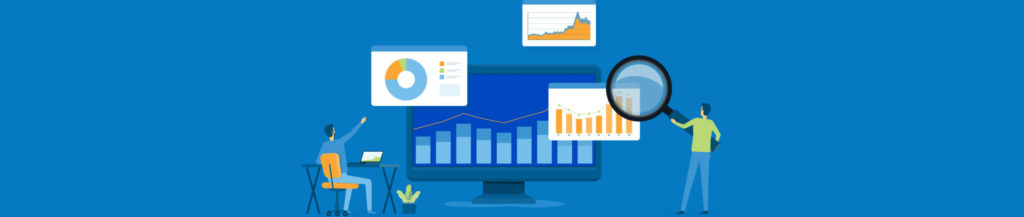Introduction
As more and more people are discovering the usefulness of Outlook Web Access, or OWA for short, it is rapidly becoming one of the most popular add-ons for MS Exchange. It has to be said, however, that aesthetically, many people find it less than completely satisfactory. The yellow logon page in particular is a prime target for a visual overhaul. Also, many companies like to change its appearance so that it is more in keeping with their corporate style.
Unfortunately, it turns out that this is easier said than done. The first thing you might try to do is to start up the IIS Manager, look for the location of the file system folder that contains the OWA HTML source and then find the name of the default document. Okay, so IIS Manager says that the default document is named default.htm and is located in
What you didn’t know when you installed OWA was that it added an ISAPI filter to your Default Web Site named exchfilt.dll . This DLL uses registry entries in
Procedure
If you open logon.asp in Notepad you might be forgiven for feeling more than a little bewildered by its contents. Actually, there is probably a lot more code there than is strictly necessary. I would suggest that, rather than attempt to modify the existing file, it is much easier to simply start from scratch with a new one. Naturally, you ought to back up the original copy, just in case something goes wrong.
In the Explorer window, rename the logon.asp file to something like logon.asp.old . Then, start Notepad from your server’s Start->Programs->Accessories menu. Type the following lines into the editing window:
<html><form action=”logonfrm.asp”> <input type=”text” name=”mailbox”> <input type=”submit”></form></html>
Fig. 1 – The new logon page in Notepad.
Select Save As… from Notepad’s File menu, navigate to the

Fig. 2 – Save the file as C:\Exchsrvr\Webdata\USA\Logon.asp.
It may surprise you to discover that this is actually all you need to create an OWA logon page. It is a rather simple logon page, it is true, but we shall embellish it later. For now, let’s see if the new logon page actually works. Go to your OWA site as you normally would and you should see your new logon page as shown in figure 3:

Fig. 3 – The new OWA logon page.
Type in the name of your mailbox and make sure that you can access it as normal. If not, verify the contents of the file you have just created and try it again.
Assuming that your logon page is working as it should, let’s now add some formatting and some graphics. I’m going to keep it simple by just adding a company name and the existing OWA logo. Go back to Notepad and edit your logon.asp file to make some more changes as follows:
<html><form action=”logonfrm.asp”> <b> <font face=”Arial”> <font color=”red”>Your</font> company <p> <table cellspacing=”0″ cellpadding=”0″> <tr valign=”top”> <td><img src=”part1.gif” width=”137″ height=”80″></td> <td><img src=”part2.gif” width=”148″ height=”72″></td> </tr> </table> <p> Mailbox Name:<br> <input type=”text” name=”mailbox”> <input type=”submit” value=”OK”> </b></form></html>This has basically the same essential HTML elements as before, but with the addition of a <b> tag for bold text, some <font> tags to specify font attributes, a <table> to contain the images, and some image formatting. Now, when you access your OWA site, you should be see the logon page that is displayed in figure 4:

Fig. 4 – The new, improved OWA logon page.
Okay, so I’ll admit that it’s probably not the most exciting logon page you’ve ever seen, but you will no doubt have your own ideas for the design of your company’s logon page; besides, this article is not meant to be an HTML tutorial. I do hope, however that I might have given you some ideas and at least shown you where to begin to make your own. If you should get completely stuck, just delete or rename your new customized logon.asp and rename the logon.asp.old file you created before back to logon.asp. If you do this, you should have your original logon page back again.
If you would like us to email you when Lee Derbyshire releases another article on MSExchange.org, subscribe to our ‘Real-Time Article Update’ by clicking here. Please note that we do NOT sell or rent the email addresses belonging to our subscribers; we respect your privacy!
About The Author
Lee Derbyshire BSc (Hons), MCSE is a full-time IT Professional living in the UK. You can visit his Web page at www.leederbyshire.com