If you would like to be notified of when Anderson Patricio releases the next part in this article series please sign up to our MSExchange.org Real Time Article Update newsletter.
If you would like to read the other parts in this article series please go to:
This is the third article of our series, and so far, we started this series by installing an Office Online Server (OOS) on a Windows Server 2012 R2 server. In the second article we performed the installation of the product, including the Public Certificate configuration. In this article we are going to go over the integration process with Exchange Server 2016 which can be configured in two different levels: server or organization level.
As we discussed before, Office Online Server (OOS) can be integrated with other products from the Microsoft Unified Communications family, such as Exchange Server 2016, Skype for Business Server and SharePoint.
Using either integration method, we need to use a URL to configure on Exchange Server and that URL is the Office Online Server address using https (since we configured the public certificate). We will add /hosting/discovery, in our article series therefore the complete address would be https://oos.montreallab.info/hosting/discovery as shown in Figure 01. This can also be used to check if the server is working properly after the installation process.

Figure 01
Before diving into the integration at the server level, let’s see how the Exchange Server 2016 handles attachments when there is no Office Online Server around. In Figure 02, the user receives a message with a word document and the only way to read the content of the attachment is by downloading the file and opening it with a Word application (or at least Word View app), which is the way that we have been doing for many years now. That however that requires bandwidth to download the file from the server and also software requirements (Word) on the desktop side.

Figure 02
Configuring the integration at Server level…
The Server level integration is easier to configure and as the name implies must be configured on a server basis. Logged on the Exchange Server 2016, open Exchange Management Shell and run the Set-MailboxServer cmdlet (Figure 03). After the configuration we need to restart the Web Application Pool. The entire sequence is described below and also in Figure 03. Besides the required cmdlets we also check the configuration before and after the changes.
Get-MailboxServer
Set-MailboxServer <ExchangeServerName> –WACDiscoveryEndPoint https://oos.montreallab.info/hosting/discovery
Restart-WebAppPool MSExchangeOWAAppPool
Get-MailboxServer | select Name,Wac*
 Figure 03
Figure 03
Note:
The name to enter on the WACDiscoveryEndPoint parameter is the URL of the Office Online Server (OOS) plus the /hosting/discovery string, the same thing that we used to test the environment at the beginning of this article.
After configuring the integration, we can open the same mailbox that we used at the beginning of this article. Now we have two options: the traditional download but we also have the option View which will use the Office Online Server capabilities (Figure 04).

Figure 04
The View option from the previous step will bring the document rendered by the Office Online Server, as shown in Figure 05.

Figure 05
If we look at the right-side we will see a couple of useful features when using Office Online Server, such as Print, Find and even Translate. A brief summary of those features are explained below.
- Print feature will create a PDF of the document and from there you can open and print it
- Find feature is self-explanatory, and it lists all instances of the string being searched on the left side (at least for the Word document)
- Translate is a pretty cool feature, the translation happens on the fly (it may take some time depending on the size of the document) and it is really user-friendly, just hit Translate, select the language and voilà!
- Download as PDF feature can be found on the … (more options) area where the user may not want to print, then he can just download an offline copy as PDF.
Important note:
If you are getting errors Viewing documents, make sure that the certificate on Exchange Server is valid. Sometimes the administrator only configures the OOS side and not having a valid and proper certificate configured on the Exchange side may cause errors.
Configuring integration at Organization level…
Integration at Organization Level creates a supportability issue when there are still Exchange Server 2013 running on the environment. The best way to think about configuring at the organization level is, if you have a pure Exchange Server Organization running only Exchange Server 2016, then configuration at organization level may not be a problem. In some scenarios you may still want to use the server level (especially in Disaster Recovery/Failover Site scenarios) depending of the scenario.
If you have a small organization or perhaps a larger organization located in a single site, where all servers can point to the same Office Online Server (OOS), then the Organization level is for you. The configuration is simple, just run the following cmdlet on your environment (replace the oos.montreallab.info for the URL of your Office Online Server) and the cmdlet in action is shown in Figure 06.
Get-OrganizationConfig | select WAC*
Set-OrganizationConfig -WacDiscoveryEndpoint https://oos.montreallab.info/hosting/discovery
Get-OrganizationConfig | select WAC*

Figure 06
Note:
In case you have configured the integration at server level, we can always clear that information using the following cmdlet
Set-MailboxServer <ServerName> -WACDiscoveryEndpoint $null
Conclusion
In this third article of our series, we finally enabled the integration between Office Online Server (OOS) and Exchange Server 2016, and by doing that we enabled one great feature of this new release which is the Modern Attachment feature.
Using such feature, we can bring more capabilities to the end-users where they can easily print from the brand new interface of Outlook Web App, generate PDFs, find content, even translate on the fly without downloading the file to the local computer and by doing that we can save bandwidth and avoid having Office installed on the desktop in some scenarios.
In the next article of this series, we will cover the editing capabilities using Office Online Server, possible design when using more than a datacenter, load balancing and high availability of the solution.
If you would like to be notified of when Anderson Patricio releases the next part in this article series please sign up to our MSExchange.org Real Time Article Update newsletter.
If you would like to read the other parts in this article series please go to:



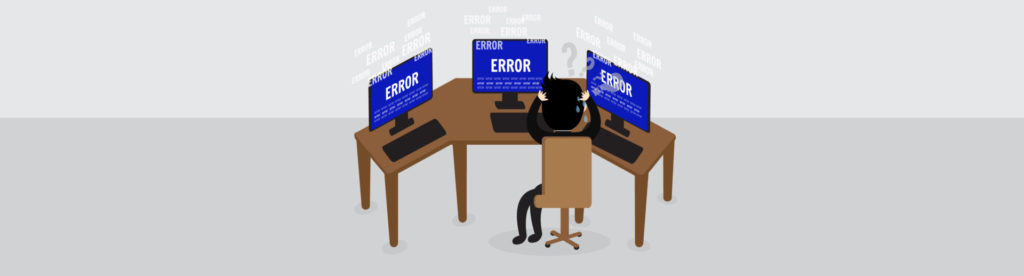
According to MS, if you have an on-prem Office license, you can not only view, you can edit files. Where/how would you put the license info into OOS? I can’t seem to find that information anywhere.
I have SSRS2016 environment (2 reporting servers) with load balanced URL and installed Office Online server (purchased license) on a separate server, however excel files are still not rendering and giving error (We couldn’t find the file you wanted. Its possible the file was renamed, moved or deleted)
However the same setup is working on a standalone installation.
Please suggest if it would require some configuration changes to be done on load balancer (F5) in in order to enable excel spreadsheet render in SSRS2016 environment with 2 servers.
Thanks in advance!!!