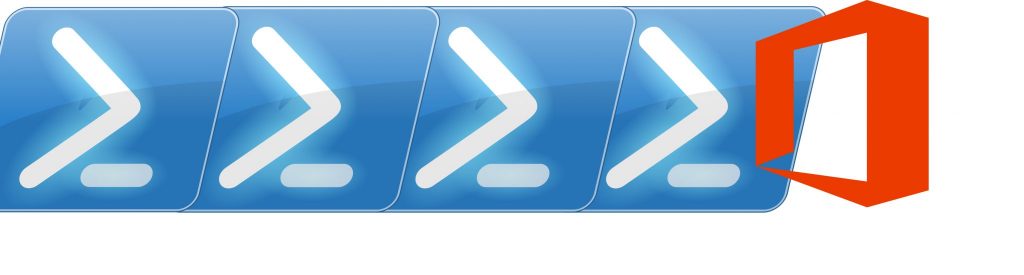If you would like to read the other parts of this article series please go to:
Batch Move Request – EAC
Despite Exchange considering every move request issued through the Exchange Administration Center [EAC], batch move requests refer to the move of multiple mailboxes with a single operation. However, not all mailboxes are moved simultaneously due to throttling obviously. Remember that these batch moves are different from the batch moves in Exchange 2010 as we described in the previous article.
Creating a batch move request in the EAC is very similar to moving a single mailbox:
In the EAC, navigate to recipients > migration and then click the + icon to create a new local mailbox move request:

Figure 2.1: EAC Migration Pane
In the Select the users window, add all the users you want to move. If you have one, you can also import a CSV file with a list of e-mail addresses to move. At the bottom, it will say how many mailboxes have been selected (152 in this case). Click next:

Figure 2.2: Select the Users
On the Move configuration page, specify a name for the new batch. Select if you want to move the primary mailbox, the archive or both. Next select the target database(s) to where you want to move these mailboxes to. Yes, you can select more than one database! In this scenario, Exchange will use its mailbox provisioning load balancer process to distribute mailboxes across all databases selected. I will leave this option for when we re-create the same scenario but through the Shell.
If you click in More options… you can specify the bad item limit and the large item limit. However, make sure you don’t set the Bad Item Limit to over 50 items as if you do, the move may fail. If you want to set the Bad Item Limit over 50 items, you must use the Shell and set the AcceptLargeDataLoss parameter to True. Click next:

Figure 2.3: Move configuration
On the Start the batch page, you can specify to which mailbox(es) you want Exchange to send a report once the move is complete. You can also specify:
- Whether to immediately start processing the new migration batch. If you don’t, then you have to manually start the migration batch by using the EAC or the Start-MigrationBatch cmdlet;
- Whether to force the finalization of individual mailboxes in a migration batch when the initial synchronization for a mailbox is successfully completed. If not, you will have to use the “Complete this migration batch” option in the EAC or the Complete-MigrationBatch cmdlet to finalize a migration batch. Note that this parameter can only be used for local moves and remote move migrations. This option is similar to the SuspendWhenReadyToComplete parameter in the New-MoveRequest cmdlet in Exchange 2010 and 2013.
Click new to start the move process:

Figure 2.4: Start the Batch
Once the move has started, and similarly to what we saw in the first part of this article, we can keep an eye on the move progress using the EAC. The following screen provides information regarding which mailboxes have already been moved (with the total number of items moved and skipped), which failed and which are currently queued:

Figure 2.5: Migration Batch Stats
The Status For All Batches option in the migration pane allows us to see basic stats about all migration batches performed so far. As so far I have only created one batch move, the stats provided are basically the same as the ones in the main screen:

Figure 2.6: Status For All Batches
In case one or more mailboxes fail to move, we can check what caused the failure. To do this, we have two options. One is to look in the EAC by clicking in View details from the migration pane, looking for the failed mailbox(es) and check the right-hand side pane for details:

Figure 2.7: Failed Move Details
In the above picture we can see that the reason why the mailbox of User1 failed to be moved to database DB03 is because it was already in that database.
The second option is to look into the move report, which can only be done once the migration finishes. This report was sent to the Administrator’s mailbox as we selected in Figure 2.4. Again, notice that the Completed and Total mailboxes fields only mention 1 mailbox when 151 mailboxes were successfully moved. I believe this report, although not at all clear, only refers to mailboxes that failed be moved.
One of the reasons why I say this is because if all mailboxes are moved successfully, there will be no report available! However, I believe Microsoft plans to include a Success Report together with an Error Report (if any) in the screen shown in Figure 2.12. This report will contain a row for each mailbox that was successfully migrated with the e-mail address of the mailbox, the status of the migration, the number of mailbox items that were migrated and the number of mailbox items that were skipped and not migrated.

Figure 2.8: Migration Report E-mail
By opening the Click here to download the error report link we are presented with the option to download the report in CSV format with all the mailboxes that failed to be moved. This report presents the same error message as the one in Figure 2.7 but it makes it easier to check/troubleshoot if there are multiple failures:

Figure 2.9: Migration Report CSV
The move report can also be downloaded directly from the EAC. To do so, double-click on the migration batch name in the migration pane which will open a new window with details regarding the migration batch selected. The first tab is general where we can see some of the options chosen for this batch:

Figure 2.10: Migration Batch Details – General
The next tab, migration mailboxes, will simply say how many mailboxes were part of the migration batch and who requested it:

Figure 2.11: Migration Batch Details – Migration Mailboxes
The last tab, migration reports, is the one we are looking for. By clicking on the pencil icon or by double-clicking the error report, we will be able to download the same report we saw in Figure 2.9:

Figure 2.12: Migration Batch Details – Migration Report

Figure 2.13: Migration Report CSV Download

Figure 2.14: Migration Report CSV
There is also an Export-MigrationReport cmdlet which is used by the Exchange migration process to enable an administrator to download a CSV file that contains migration errors for a selected migration batch. However, even though this cmdlet is exposed to the Shell, it cannot be run by an administrators.
Conclusion
In this second part of this article series, we looked at how to use the new Migration Batch feature of Exchange 2013 from the Exchange Administration Center to move multiple mailboxes. In the third and final part we will look at how to use this feature through the Exchange Management Shell.
If you would like to read the other parts of this article series please go to: