If you would like to read the other parts in this article series please go to:
- Exploring Windows 7’s New Search Features (Part 2)
- Exploring Windows 7’s New Search Feature (Part 3)
Introduction
This article series explores Windows 7’s newly redesigned search engine. I will start out by showing you some of the new search capabilities, and will eventually talk about the various optimizations that Microsoft has made to make the search engine more efficient.
For the last several years, the Windows Search feature has received something of a bad rap. Although I hate to speculate, I think that a lot of people felt let down by Windows Vista’s search capabilities.
If you think back to the time when Windows Vista was still being developed, you will recall that one of Vista’s flagship features was to be a brand new file system called WinFS. WinFS was supposed to have been a database driven file system that could differentiate between file types, and would allow applications to perform complex queries based on the metadata that was associated with various file types. Ultimately though, Microsoft decided that WinFS was not quite ready for prime time and removed the feature from Vista. This was only the beginning of the trouble.
When Vista was eventually released, it included a desktop search feature called Instant Search. This feature allowed users to perform searches of various file types directly from the Start menu. Shortly after Vista was released, Google filed a lawsuit claiming that Instant Search discouraged people from using the Google search engine. As a result, Microsoft made major changes to the Instant Search feature in Service Pack 1 of Vista. As a result, Microsoft opened Instant Search to make it extensible to other search engine providers. They also hid Vista’s more advanced search capabilities, although an advanced search is still available by holding down the Windows key and pressing the F key.
The end result is that on the surface, Vista appears to have ho-hum search capabilities. To add insult to injury, many people seem to have the perception that Vista’s indexer is extremely resource intensive. I have actually heard people blame the Windows Search Service for everything from excessive hard disk chatter to sluggish video game performance.
It should not come as any surprise that one of Microsoft’s unofficial goals in creating Windows 7 was to make the Windows Search Service respectable again. Windows 7 searches are more powerful and less resource intensive than they were in Vista. I therefore think that it makes sense to spend some time talking about how the Windows Search Service has evolved and what you can expect from it.
Search Basics
I want to start out by showing you some of Windows 7’s basic search capabilities. After I show you some of the things that you can do with searches in Windows 7, I will get into the more technical aspects of the Windows Search service by showing you the improvements that Microsoft has made under the hood.
The easiest way of initiating a search is to click the Start button. When you do, you will notice that a search box appears on the Windows 7 Start menu, as shown in Figure A.
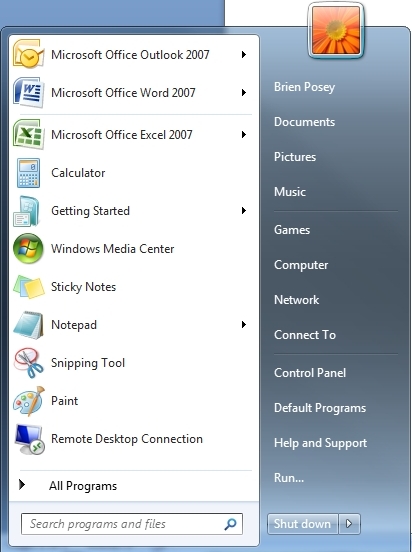
Figure A: The Start menu includes a search box
Since I am listening to a Judas Priest CD while I am writing this, let us take a look at what happens if I enter the phrase “Judas Priest” into the search box. When I do, I receive the search results that are shown in Figure B. As you can see in the figure, Windows returns several different categories of results. The first category is Music, and there are 129 different tracks. These tracks are all linked to my music library, and Windows 7 is smart enough to know how to search the various libraries.

Figure B: The search results return multiple types of data
Just beneath the listings from my music library are search results from messages within Microsoft Outlook. These are individual E-mail messages that contain my search terms.
The last thing to appear in my search results are files that match my search criteria. There are a couple of interesting things about these files though. First, you will notice in the figure that these files are all music files (in .WMA format). For whatever reason they are not in my music library, but because the files exist on my hard drive Windows found them anyway.
The other interesting thing about the files that were found is that you will notice that none of them specifically mention Judas Priest. The reason that these files were returned among the search results is because these are music files and music files have associated metadata fields such as Artist, year, genre, etc. Being that all of these files are tracks off of the Jugulator album, Judas Priest is obviously listed within the file’s metadata as the track’s artist.
Having a search engine that groups search results by data type is a nice start, but what if I wanted to see more information about the search results? If you look back at Figure B, you will notice an option to see more search results. If I click this button, I am taken to a screen similar to the one shown in Figure C. As you can see in the figure, this screen returns more detail about each search result.
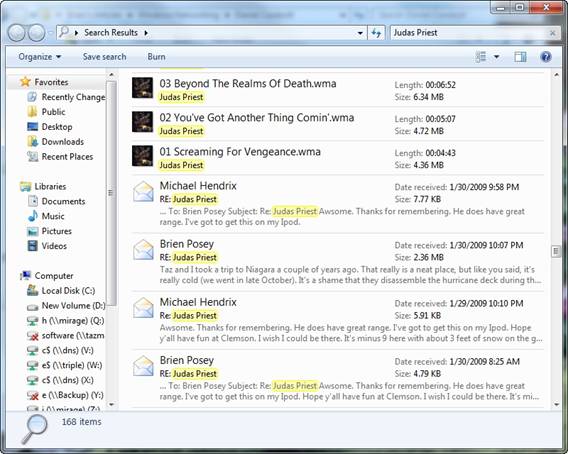
Figure C: You can see more detail about your search results
Notice in the figure above that the results from my music library include the song title, the artist, and the length and size of the track along with a thumbnail of the album cover. You can also see in the figure that E-mail results include the date and time of the message, along with an excerpt from the message. In this case, you can see a few E-mails from a conversation with my buddy Mike where we were talking about an upcoming concert, and you can also see that any references to Judas Priest are highlighted within each message.
One of the problems with the search results are that there were a couple hundred results that were returned. It does not have to be this way though. If you look back at Figure B, you will notice that the individual data types were hyperlinked. Therefore, I only wanted to view results from my music library, I could click the Music hyperlink. I would then be taken to a screen like the one shown in Figure C, but only music library results would be displayed.
One thing to keep in mind was that the search term that I have used to demonstrate Windows 7’s search capabilities was just the first thing that popped into my head. If you want to see another example of the power of Windows Search, then check out what happens when I enter the word Screen as a search term. If you look at my search results in Figure D, you can see that Files and E-mail messages are still returned, but I am also getting results from the Control Panel and even from the list of programs that are installed on my computer. I could actually click on the link to a program or to a Control Panel applet to launch it. As you can see, searches are no longer just about data, but rather about any resource on your computer.

Figure D: Control Panel applets and applications can be included in your search results
This brings me to another point. In Windows 7, search boxes are pretty much ubiquities. You saw that when I entered a query into the Start menu’s search box I got results from all over my system. However, you can use other search boxes to narrow down the scope of your search results. For example, if you only want to search the Control Panel, you can use the Control Panel’s Search box. Likewise, Windows Media Player also has its own Search box.
My personal favorite aspect of the Windows 7 search engine is the search box that is integrated into Windows Explorer. When you perform a search through Windows Explorer, Windows will search the current folder and any sub folders. This keeps you from having to search the entire system. For example, if I wanted to search for one of the articles that I had written I could navigate to my Articles folder and then enter my search query. That would ensure that no results are returned from elsewhere in my system. There are even ways that you can filter the search results by the various metadata attributes that are bound to file types.
Conclusion
Believe it or not, I have only begun to scratch the surface in talking about the things that you can do with the Windows 7 search engine. Even so, I want to turn my attention to the search engine’s inner workings. I will talk about the search engine’s mechanics in Part 3.
If you would like to read the other parts in this article series please go to:



