Calendar Search
Especially with users with busy calendars, it can be frustrating to try to find an event on their calendar and not being able to because they were not sure which week it was happening for example. Calendar Search allows us to search our own calendar(s) for events in the past, present or future. We can also search for people’s calendars and overlay their calendars on top of ours for quick comparison.

Searching our calendar using a keyword or phrase is easy. With our calendar selected, we just need to type a keyword in the search box and click either Enter or the search icon. Results are displayed based on the keyword we typed, whether it appears in the body, title or location of the event, in the name of an attendee/organizer, or even in the name of a category applied to an event!

Calendar Search groups results by month and orders them in descending order by date. The exception to this rule is for recurring events, which are displayed at the top and have their own grouping to help differentiate from non-recurring events. These also appear as a single result which can be expanded to show the closest eight occurrences to today:

As already mentioned, with Calendar Search we can also quickly open the calendar of somebody in the global address list (GAL). As we type a person’s name, the name suggestions in the “OPEN CALENDARS” section show matching people that we have recently communicated with. If the person we are looking for is not in the list, we can use the Search Contacts and Directory button to see more results in the list:

When we select a person from the list, the person’s calendar is temporarily added to the bottom of the OTHER CALENDARS group in the calendar list, and overlaid on top of your own calendar. You can repeat this process and show up to ten calendars at once. Nothing new here to be honest.

Improved Mobile Experience
There are great mobile Outlook apps that deeply integrate with Windows Phone, iOS and Android, and that are great and easy to use. But occasionally users might need to interact with their Exchange email without installing an app, such as when using someone else’s phone or table for example. This can be achieved by signing in to Outlook on the web such as from a normal browser.
Up until now, the browser experience on mobile devices hasn’t been great and only certain devices would get the best experience possible. In Exchange 2016, Outlook on the web user interface has been updated and optimized for tablets and smart phones, in addition to desktop and laptop computers as we have already seen. Some of these improvements include:
- Updates to closer resemble the UI look of Outlook apps on Windows, Mac, iOS and Android. For example, premium Android experience using Chrome on devices running Android version 4.2 or later;
- Improved navigation for switching between Mail, Calendar and People;
- More prominent search command;
- Ability to switch between emails without returning to the message list;
- Time strip updated to show the full week within the calendar;
- Improved UI for creating new events and using the scheduling assistant in Calendar.
Outlook on the web’s Inbox in Exchange 2016:

Easy access to common tasks by swiping on individual emails (pretty much the same as with 2013):

Reading an email with quick access to common tasks as well:

List of all folders in our mailbox:

Calendar view:

Quick and easy access to other users’ calendars that we have added using other email clients (unfortunately it doesn’t seem to be possible to add calendars using a mobile device):

Checking other users’ calendars by overlaying them and using different colors:

Only basic options are present when using a mobile device:

Document collaboration
Exchange 2016 will enable Outlook on the web users to link to and share documents stored in OneDrive for Business in an on-premises SharePoint server instead of attaching a file to the message. Users will be able to collaborate on files in an on-premises deployment as they can do today in Office 365.
If a Word, Excel, or PowerPoint file stored in OneDrive for Business or on-premises SharePoint is included in an email received by a user on Exchange 2016, the user will now have the option of viewing and editing that file in Outlook on the web alongside the message. To do this, administrators will also need to run Office Online Server in their on-premises organization (previously known as Office Web Apps). To allow users to view attachments using Office Online Server is completely free. However, to give users the functionality of editing attachments, they will need to have an Office client license.
Public Folder Picker
Ok, ok. This is technically not an improvement in Exchange 2016, since it has been first introduced in Exchange 2013 CU10. But they got released so closed to one another that it still feels like a 2016 feature so I’ll briefly mention it here 🙂
The old OWA has supported for a long time adding a Mail Public Folder (PF) to the Favorites collection. Exchange 2013 CU9 added support for showing PF Calendars and PF Contacts. With Exchange 2013 CU10 and Exchange 2016 we can now add those types of PFs to our Favorites collection within OWA directly.
On top of this, the “public folder picker” has been redesigned to make it easier to navigate our organization’s PF hierarchy and select the ones we want to add.
Opening the new public folder picker is identical to what it was: we right-click on the Folders collection and select Add public folder to Favorites:

What is new is the ability to open the PF picker from Calendar or People by right-clicking on the Other Calendars or Other Contacts sections and selecting the new Add public folder to Favorites option:

Once we open the new PF picker we will be able to see the PFs available in the organization, with the ones we can add in bold and the ones we cannot (such as PF tasks) greyed out:

After selecting any PF and clicking the Add to Favorites button at the top, we receive a confirmation message indicating that the folder was added to our collection successfully:

Please keep in mind that when selecting and adding a PF to our favorites, it is added to the favorites collection of the corresponding type. This means, for example, that if we add a PF Calendar to our favorites such as in the example above, it will appear in the “Other Calendars” section of the OWA Calendar App:

The “old” Public Folder Picker in Exchange 2013:

Options
Last but not least, there is also an entirely new Outlook on the Web Options experience:

Compared to the one in Exchange 2013:

Conclusion
In this 2-part article series we explored the improvements done to new version of Outlook Web App, known as Outlook on the web, in Exchange 2016 RTM.



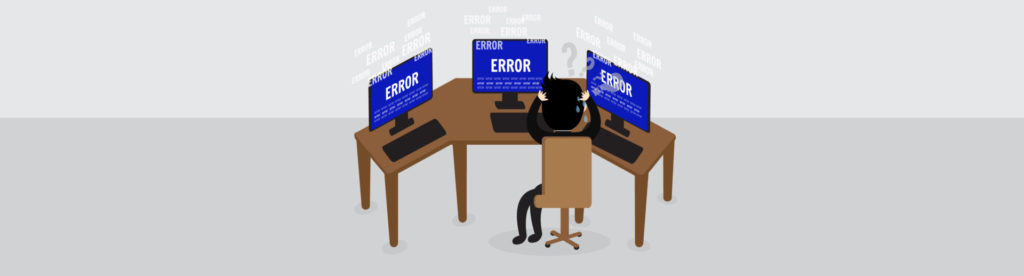
is it possible to create a global calendar for my organization’s exchange online (Office365) such that company wide events on the global calendar can be populated on the individual staff calendar.
Hi Nicholas,
You can certainly create a Calendar (for example one in a shared mailbox) and then give all users Read permissions to it so everyone can see it in their Outlook and OWA clients. However, you cannot “copy” events from this calendar to everyone’s calendar without either using a normal meeting invite (and inviting everyone), or using a script to create an entry on every user’s calendar.
Best regards,
Nuno
All the touchy feely U/I stuff is nice for users but what about security. Enterprises that care about security do digital signatures and encryption. S/MIME isn’t considered secure and isn’t supported in Edge or Chrome. Is there any plan to address these issues. Without security the other changes are just fluff