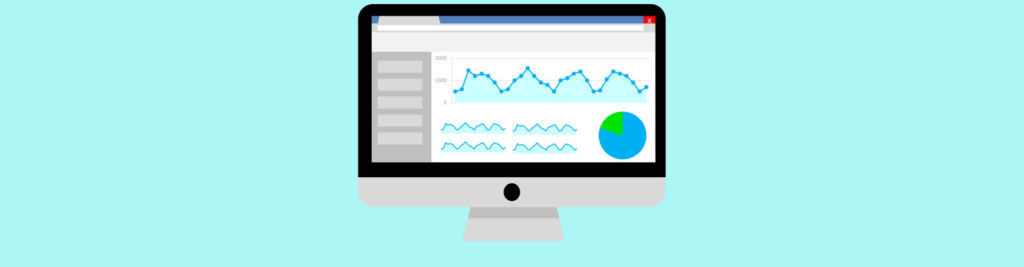If you missed the first part in this article series please read Managing Exchange 2003 with SCOM 2007 (Part 1)
If you would like to be notified when Rui Silva releases the next part of this article series please sign up to the MSExchange.org Real time article update newsletter.
Exchange Topology Discovery
To enable Exchange Topology Discovery, we must first enable Agent Proxy and then configure overrides.
- Enable Agent Proxy configuration on all managed Exchange servers. In the Administration pane, under Administration, Device Management, Agent Managed, right-click on each Exchange server, select Properties, then the Security tab (Figure 1), and check the box Allow this agent to act as a proxy and discover managed objects on other computers. This step will also make exchange cluster instances to appear in the Agentless Managed section.

Figure 1:
Agent Properties
- In the Authoring pane of the Operations Console, click Object Discoveries. In the Object Discoveries pane, right-click Exchange 2003 Topology Discovery, point to Overrides, point to Override the Object Discovery, and then click For a specific object of type: Exchange 2003 Role (Figure 2). Select the desired server running Exchange Server 2003 from Matching objects (do it for both), and then click OK (Figure 3). In the Override Properties dialog box, select Override for the Enabled parameter, and then select True from the Override Setting drop-down list (Figure 4). Select the Management Pack to save the override in (I used the Default Management Pack, but as a best practice, create a new one), and then click OK.

Figure 2:
Exchange 2003 Topology Discovery Override

Figure 3: Select Object

Figure 4: Override Properties
The previous procedures will enable topology view of your Exchange Organization, such as the one depicted in Figure 5.

Figure 5: Topology View
Custom URL for Outlook Web Access and Outlook Mobile Access
Since, most probably, you have custom URLs to access the mobile features of Exchange, perform the following tasks on front-end servers:
- To configure a custom URL for Outlook Web Access, open Registry Editor, browse to the HKLM\Software\Exchange MOM\FEMonitoring\front-end servername\ key, and create a new string value named CustomUrls. Enter the custom URL value as a comma-delimited list (e.g. https://www.ruisilva.org/exchange, https://www.ruisilva.org/mail).
- To configure a custom URL for Outlook Mobile Access, open Registry Editor, browse to the HKLM\Software\Microsoft\Exchange MOM\FEMonitoring\front-end servername\ key, and create a new string value named CustomOmaUrls. Enter the custom URL value as a comma-delimited list (e.g. https://www.ruisilva.org/oma, https://www.ruisilva.org/mobile)
- To configure a custom URL for Exchange ActiveSync, open Registry Editor, browse to the HKLM\Software\Microsoft\Exchange MOM\FEMonitoring\front-end servername\ key, and create a new string value named CustomEasUrls. Enter the custom URL value in this registry value (e.g. https://www.ruisilva.org/Microsoft-Server-ActiveSync).

Figure 6:
Windows Registry
Enable Performance Collection Rules
To enable these rules, in the Authoring pane select Rules. Limit the scope to Exchange Database Storage (Figure 7) and search for “message tracking”. Find the following 2 rules:
- Performance Collection Rule to Collect Message Tracking Log Statistics ¨C Top Destinations by Message Count
- Performance Collection Rule to Collect Message Tracking Log Statistics ¨C Top Destinations by Size
There are 8 reports based on these two rules. Because the rules are not enabled by default, the reports are not visible until you set up an override.
Configure overrides to Enable these rules For all objects of Type: Exchange Database Storage (Figure 8, Figure 9).

Figure 7: Scope Management Pack Objects

Figure 8: Exchange Database Storage Overrides

Figure 9: Exchange Database Storage Override Properties
Disable NNTP monitor
The NNTP service is a pre-requisite for Exchange 2003 installation, but it’s not required after the setup process. Most probably you’re not using the service at all, but since the service is installed, Operations Manager will generate an alert.
If this service is not in use, you can remove it or configure an override to stop monitoring it. To configure the override, right-click the NNTP alert, select Overrides, Disable the Monitor, and then select For a specific object of type: IIS 2003 NNTP Server (Figure 10). Select all the Exchange servers where the service is not in use (Figure 11).

Figure 10: Disable NNTP Monitor

Figure 11: Select IIS 2003 NNTP Servers
Configure Customized Overrides
The monitors, rules, and alerts can be enabled, configured, and disabled through overrides, according to your requirements. You should customize those in order to meet the real conditions of your infrastructure, so that you don’t get alerts by situations that you consider normal.
For instance, imagine you want to modify the low disk space threshold so that you don’t get the alert depicted on Figure 12.

Figure 12: Alert Properties
In the Authoring pane of the Operations Console, click Monitors. In the Monitors pane, limit the scope to Exchange Database Storage and find the Disk Space Monitor (Figure 13). Right-click Disk Space Monitor, point to Overrides, point to Override the Monitor, and then click For all objects of type: Exchange Database Storage.
In the Override Properties dialog box, you can then alter all the thresholds you want in order to match those to your real needs (Figure 14).

Figure 13: Configure Disk Space Monitor Override

Figure 14: Exchange Database Storage Override Properties
You should store your overrides in a new management pack. Best practice would be to create a new management pack for each management pack you create overrides in. If you don’t create new management packs it can be a problem for you to remove management packs later, or the overrides may be overwritten if you install a service pack.
Common Troubleshooting
There are some common alerts you may get right after you start monitoring your servers. I’ll enumerate a phew and tell you the resolution.
- MAPI Logon Failure (Figure 15). I had a couple of these alerts after running the Exchange 2003 MP Configuration Wizard. To validate that the issue has been resolved, run the “MAPI Logon” task from the Actions pane (Figure 16) and check it runs with no errors (Figure 17).

Figure 15:
Alert Properties

Figure 16: MAPI Logon Task

Figure 17: MAPI Logon Task Status
- OWA: Outlook Web Access logon failure. The script in the Exchange 2003 MP will not work if you are using a custom URL and HTTPS with certificates, which was the case in my test lab. I didn’t solve this problem and it looks like a bug in the product (I hope Microsoft fixes it really soon). The only solution is to disable this alert and create a new custom Web Application monitor. You can find additional information on this link.
- SSL is not configured on this Exchange server (Figure 18). This occurs on servers which have SSL enabled, but SSL usage is not required. Back-end servers communicate with front-end servers via HTTP not HTTPS, so SSL should not be required on the back-end Exchange servers. The solution is to disable this alert for back-end servers, by means of an override: right-click the alert, select Overrides, Disable the Monitor, For the object: VM1 (the back-end server), as depicted in Figure 19.

Figure 18:
SSL Alert

Figure 19: SSL alert override
- Exchange MP Reports – “Top 100” Returns ‘Blank’ data. To correct this issue, read the Knowledge Base article 948096.
- No MOM test mailbox account for some mailbox databases (Figure 20). This may indicate that the Configuration Wizard didn’t create the test mailbox, when using per store monitoring. If this is the case, run the Configuration Wizard again, selecting the back-end server that originated the alert. If you are not using per store monitoring, you may disable this rule for all objects of type Exchange 2003 role, using an override.

Figure 20:
No MOM test mailbox
Optional Management Packs
At a minimum, you should deploy the Active Directory Domain Services Management Pack together with the Exchange Management Pack so that you can monitor AD in addition to the components specific to Exchange Server 2003. Consider also deploying Management Packs for the following items:
- The operating systems of the servers running Exchange
- Internet Information Services (IIS)
- Network devices, such as routers and switches (3rd party)
Operations Manager 2007 Service Pack 1
By the time this article was written, Service Pack 1 (SP1) was about to be released. SP1 fixes many issues found in the RTM version, so my advice is that you install SP1 immediately.
For a list of all the fixes that SP1 includes, read KB944443.
I used the RTM version on all my test lab machines.
Conclusion
To keep your Exchange 2003 environment running smoothly with high availability, you must maintain the overall health of your IT environment. System Center Operations Managers 2007 is the right tool for the job. If it is configured correctly, Operations Manager will detect the problems (and even resolve them) even before your users notice it.
Related Links
- Microsoft Exchange Server Management Pack Configuration Wizard
- Microsoft Exchange Server 2003 Management Pack
- Exchange Management Pack Guide for Operations Manager 2007
- Management Pack Catalog
If you missed the first part in this article series please read Managing Exchange 2003 with SCOM 2007 (Part 1)
If you would like to be notified when Rui Silva releases the next part of this article series please sign up to the MSExchange.org Real time article update newsletter.