One of the problems that often occurs in Microsoft 365 environments is group sprawl. Microsoft 365 uses groups extensively, and these groups can quickly get out of hand, especially if users are allowed to create groups indiscriminately with no regard to naming conventions. Thankfully, there are some things that you can do to reign in Microsoft 365 groups sprawl.
One of the best things you can do to prevent groups sprawl (especially if you have a relatively new Microsoft 365 deployment) is to create a group naming policy. As its name implies, a group naming policy allows you to put some controls in place around the naming of groups. While this might seem like a really trivial thing to do, it can actually go a long way toward helping to prevent group sprawl.
Causes of Microsoft 365 groups sprawl
Based on my own experience, sprawl is very often a side effect of disorganization. I have seen organizations, for example, that have three or four different groups that all do the same thing. I can only assume that these redundant groups were created because whoever created the group didn’t realize that an identical group already existed.
I have also seen situations in which someone created a group related to a specific project. Once the project ended, there was no longer a need for the group, but the group was never deleted. Over time, the group’s purpose was completely forgotten, but the organization’s administrators were reluctant to delete the group because nobody was sure if it was being used for anything or not. A good group naming policy can help you to avoid these types of situations.
Everything that you need to create a group naming policy is built into Azure Active Directory. However, you will need an Azure AD Premium license in addition to your Microsoft 365 license if you want to create a group naming policy.
To create a group naming policy, log in to Microsoft 365 with an administrative account and then open the Azure Active Directory Admin Center. Next, select the Azure Active Directory tab, followed by the Groups tab. When you arrive at the Groups screen, click on the Naming Policy tab, which you can see in the screenshot below.

As you can see in the image, this screen is divided into two sections — blocked words and group naming policy. Let’s talk about blocked words first.
Blocked words
As I am sure that you have already guessed, the blocked words feature gives you the chance to create a list of words that are forbidden from being included in Microsoft 365 group names. Creating such a list is really simple to do. All you have to do is create a CSV file containing the words that you want to block and then upload the file using the interface that is shown in the image. The list can include up to 5,000 blocked words. The big question is why you would want to restrict certain words from being used within Microsoft 365 group names.
The most common use case for a blocked word list is probably to keep users from creating group names that include swearwords and other words that might be considered offensive. While that is a perfectly valid use case, let’s examine the blocked word list from the standpoint of preventing group sprawl.
One of the major strategies that is often used in preventing group sprawl is for the IT department to create a set of group names that mimic the names of the organization’s various departments. As users create additional group names, those names conform to a hierarchical structure based on the department group name. Let me show you how this works.
Suppose for a moment that a user in the marketing department is about to take on a project for a client named Contoso. The IT department should have already created a group called “Marketing.” Therefore, the Contoso project might have a group name like Marketing-Projects-Contoso-2021. The idea is to structure group names in a way that is similar to the structure that might be used for folders in a file system.
So, with that in mind, let’s go back to the blocked words list. The blocked words list can be used to help prevent the redundancy that leads to sprawl. Imagine that the IT department has created a group named “Human Resources” that is to serve as the basis for anything related to the human resources department. You would not want a user to come along and create a group named HR. That would create unwanted redundancy. In this example, you might add HR to the blocked words list as a way of preventing users from creating groups that use the words HR.
Group naming policy
As previously noted, another way to bring structure to your Microsoft 365 group names is to create a group naming policy. As was the case with creating a list of blocked words, creating a group naming policy is really easy to do. You simply add text strings or Active Directory attributes to the group names that users create. If, for example, you wanted group names to be organized by department, you could prepend the Department Active Directory attribute to the group name. In this example, if a user in the marketing department tried to create a group named Contoso, the final group name would be Marketing-Contoso or something to that effect. You can see the Group Naming Policy screen in the image below.
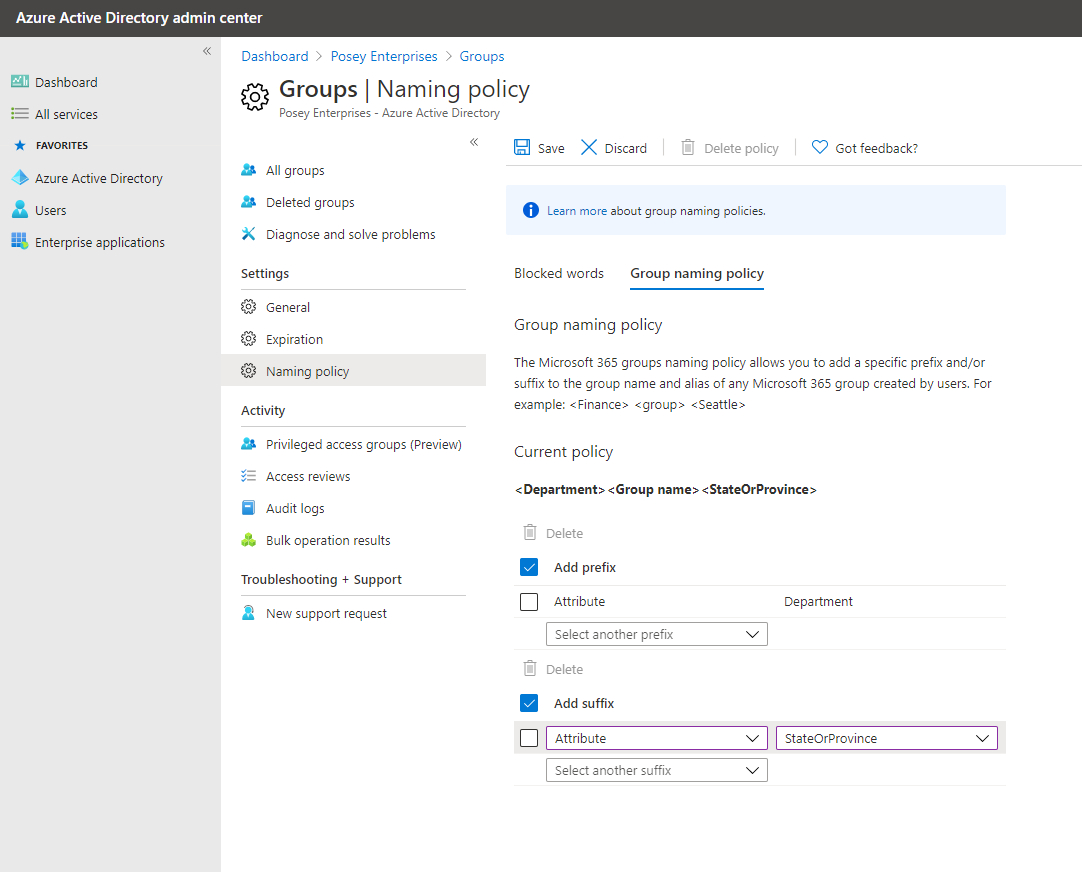
As you can see in the image, you can add text strings or Active Directory attributes to the beginning and/or the end of the group name. It’s up to you to figure out the basic structure that you want to use, but the supported attributes include Department, Company, Office, State or Province, Country or Region, and Title.
Setting an expiration: Another weapon against sprawl
There is one more really effective thing that you can do to prevent group sprawl beyond what I have already talked about. If you look at the Settings section in the previous image, you will notice an Expiration option. You can use this section to set an expiration date for selected groups. You can, of course, exclude important groups, and there is a way for users to extend a group’s lifespan if necessary.
Featured image: Shutterstock



