For many companies, Microsoft 365 — still known by many as Office 365 — is the buzzword of the moment. Yes, it is nice (for some) not to have to manage any Exchange servers, but while you can do things as you would on Exchange on-premises, you are limited in what you can do. Exchange Online admin center looks like the Exchange admin center in Exchange 2016/2019, but you have fewer options to work with. If you look at Exchange 2016 and 2019, you can create transport rules for many things, including sending a message to every single email you receive. But in Microsoft Office 365, this option is not available on Outlook on Web (OWA) nor on the Exchange admin center transport rules. You may be wondering, why not use an out-of-office message? Well, the out-of-office message will only send an email once to a recipient and will stop after the first mail.
Let’s say you are merging companies, or you have a person in finance who is leaving, or you need a message sent for every email received — you can use Outlook to do this. Below we will demonstrate how to create a template from a new email message and then use that template to reply to all emails using a rule in Outlook. It is not complicated, and this will work as a temporary solution instead of using the out-of-office rule.
Reply to all emails with Outlook: Let’s get started
First, open Outlook.

Once Outlook has loaded, click on New Email in the ribbon as shown below:

In the Untitled file message window that opened, type in your text that you want the person/people receiving this email to see. Once you have completed that, click on the menu “File” and select “Save As,” a new window will appear as shown below:
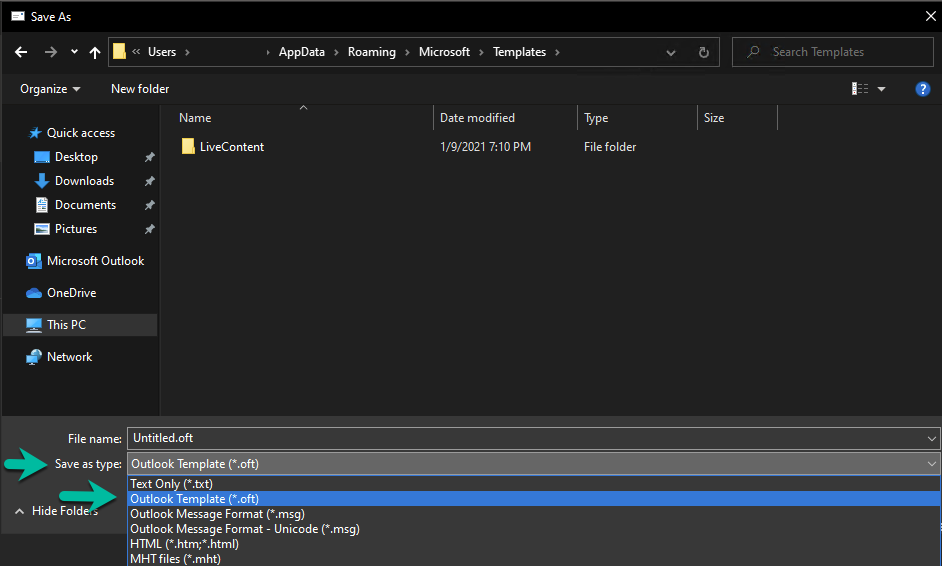
In the section where it says “Save as type,” click the drop-down arrow, select Outlook Temple (*.oft) and then give the file a name. I used untitled in this example. Click the save button, so you are taken back to your email message. Close the Message window.
In Outlook under the Home tab, look for the “Rules” section under “Move” on the ribbon and then click the drop-down arrow and select “Manage Rules & Alerts…” as shown below:

In the “Rules and Alerts” window, click the “New Rule…” button as shown below:

A new window will open, which is the Rules Wizard. On this page, we will select the option “Apply rule on messages I receive” under the section “Start from a blank rule” as shown below:
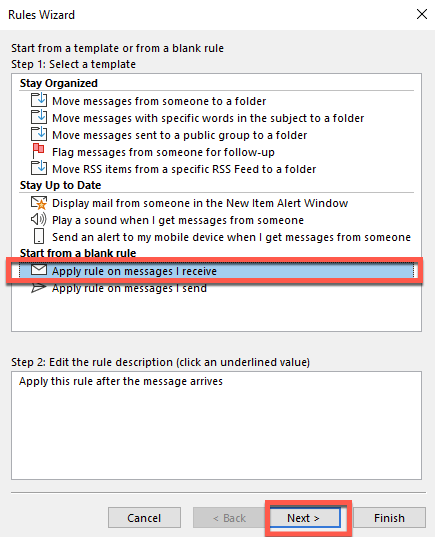
Click on the Next > button to continue with the Rules Wizard. On the next page under the 1st condition, select the option “sent only to me,” once you do this, you will notice that under Step 2, it appends the condition we are adding to the rule “Apply this rule after the message arrives” as shown below:

Click Next > to continue to the tab where you will select your action. In this section, we are going to select the Action “reply using a specific template,” once you do that, you will notice the action gets appended to Step 2 as it did in the previous section. This is shown below — but we are not finished yet:

As you can see above, “a specific template” is underlined, meaning we have to click on it to make a selection. Click on the hyperlink which will open up the window to “Select a Reply Template.” On this window, click the drop-down arrow next to “Look In:” and click on User Templates in File System” as shown below:

Once you have clicked “User Templates in File System,” you will see the name of your template you saved at the beginning of the article. Click on it and then click on the Open button. You will now be taken back to the Rules Wizard, and in the Step 2 section, you will see the path to the template as shown below:

You can now click the Next > button to continue with the wizard. On the next page, it will ask you if you have any exceptions. We are not going to be selecting any for this example, so you can just click the Next > button, an example of this window is below:
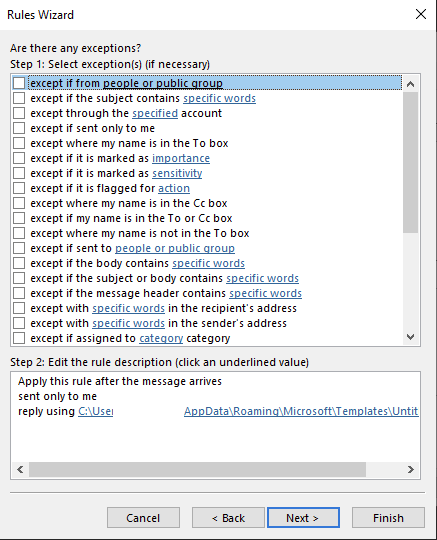
Click Next > to continue. On the final screen of the Rules Wizard, you can give this rule a name, and then you need to ensure that the checkbox “Turn on this rule” as shown below:

Your rule is set up!
You can now click the Finish button. Congratulations, you now have a rule set up to send your custom message to any email you receive. You will receive a warning saying this rule will only apply when Outlook is running, which in most cases, it will be. If you close Outlook, then it won’t run. This is known as a client-side rule and not a server-side rule. Back in the Rules and Alerts window, you will see your new rule, and you will notice that the Apply button is enabled. You need to click Apply and then OK to complete this. Below is a snippet of the window:

Outlook reply to all emails rule: Disable it when done
Once you are done with this rule or it no longer applies to what you needed it for, you can go back to the Rules and Alerts page and untick the rule and then click Apply and OK, and it will no longer respond with a message to every email you or that mailbox receives.
Featured image: Shutterstock



