In difficult times like the one that we are living in, the use of technology to enable collaboration among team members to work from home is a requirement for most businesses. In this article, we will show how we can get Microsoft Teams rolling out to your business for remote work, starting with a trial subscription. Microsoft is known for helping the community, and they are helping during the coronavirus (COVID-19) outbreak. They are releasing a freemium license for Microsoft Teams to help users connect and collaborate. Teams can help schools and students keep learning and also help employees be more productive with remote work. For more information about this offer, click here. Microsoft Teams, which is celebrating its third anniversary, also has recently added new features.
Microsoft also released a six-month trial of Office 365 E1 licenses to help the business work remotely and take advantage of Teams. You need to talk to your Microsoft representative to get the promo code (there is no link available to subscribe automatically).
If you are looking for another solution, keep in mind that Zoom has been having issues with privacy and security concerns that forced them to stop delivering updates for 90 days. You can read more here. Slack, which is in a heated battle with Microsoft Teams, is another strong contender for remote work collaboration.
Understanding the scenario
We are going to get an Office 365 Business Premium subscription trial for a month (make sure to hit the Try free for 1-month link) if you have the promo code from your Microsoft representative. You can use it to get your subscription.
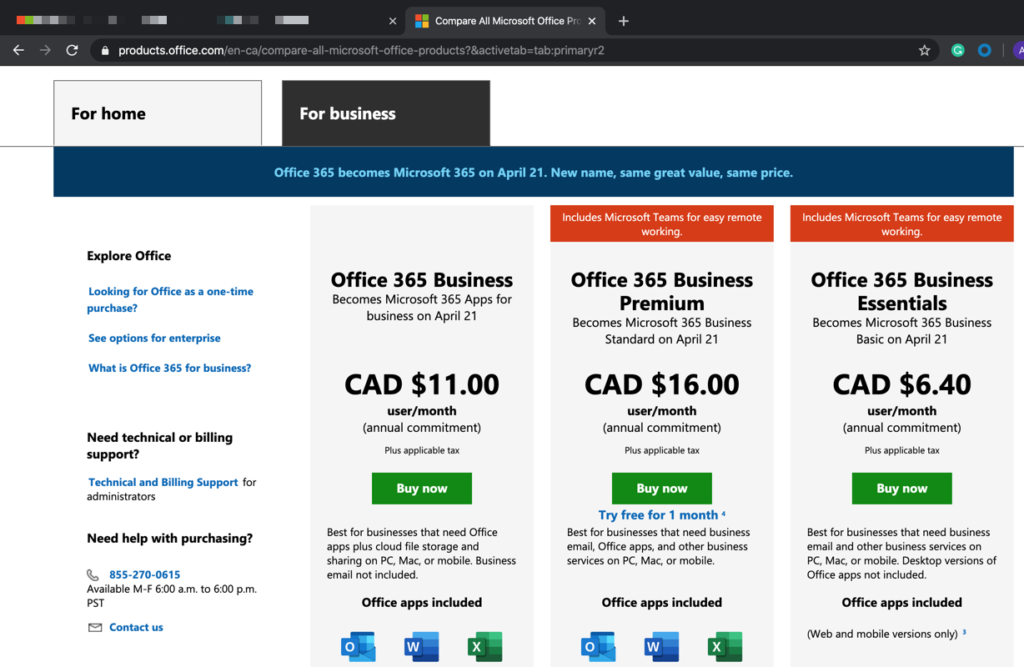
The second page will be a wizard of five steps where we need to sign up for the new subscription, including defining a name for the organization and the first administrator, credit card information (which is not charged during the trial) and the number of licenses that you will use during the trial.
The result will be an email ([email protected] format), which we are going to use to authenticate and start configuring. Click on Go to Setup.

The process to provision the users that will use the subscription can be done in several ways. For corporate users that use Active Directory, the recommended approach is to synchronize the Active Directory on-premises with Azure Active Directory, which will bring all the users to the Office 365 and Azure AD console. After that, we just need to assign licenses and start using the services.
If you are testing, or a small company that just need access to Teams, you can create the users using the default domain of the subscription (.onmicrosoft.com) and use that information to access Teams during an emergency.
Creating users and assigning Team licenses
We can assign licenses during the provisioning process or after creating the user object. The process to assign the license and, in our case, define just the Teams available to the user is similar in either process.
To change an existing user, click on Users, Active Users, select the user from the list, then click on Licenses and Apps. In the Licenses section, choose Office 365 Business Premium or E1.

Expand Apps section, and leave the selected Microsoft Teams.

Using Microsoft Teams for remote work
Microsoft Teams is inclusive, and it will work on whatever you have running. You can install it as an application on your Windows, Mac, Android, and iOS. You can access this website here to download it to your device.
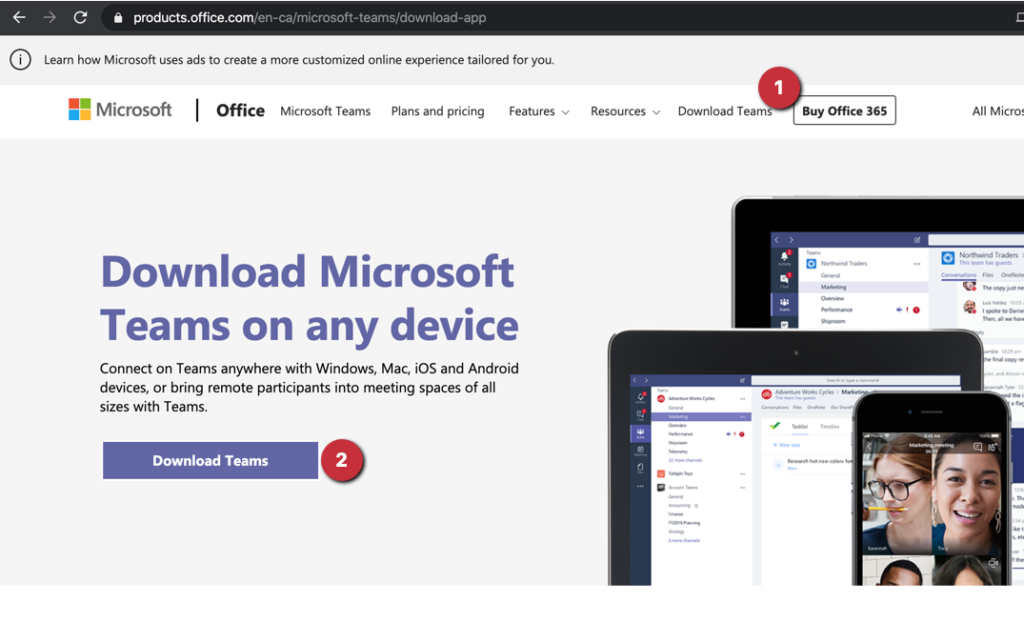
Microsoft Teams is easy to access, so it is perfect for remote work. You can go straight to the Microsoft Teams website, provide your credentials, and after the authentication, you will be offered the option to download the software or use the web interface (which works well).
The Teams interface is easy to understand, and even without a lot of training, your users will get most of the work done and start collaborating in a few minutes.
On the left side (Item 1), we have the main areas of the product. I will do my best to summarize those areas in plain English, and in a few sentences. Here it goes:
- Activity: A feed of all activities around you and your teams. The idea is to engage the user on what matters the most.
- Chat: That is the area we can communicate freely between users and also address groups.
- Team: Here is where all the collaboration of any given team happens, a single place to share your ideas, files and communicate, join team sessions, and so forth.
- Calendar: Your calendar, and from there, you can start Team meetings or create new ones.
- Calls: The telephony side of Teams.
- Files: Allows you to manage all your files and files used in teams, as well as downloads (don’t forget that!).
- More (…): You can add more integration to help your productivity.
The Teams section is where most of the action and collaboration occurs. When creating a new Team, a few things happen behind the scenes:
- A new Office 365 group is created.
- A new SharePoint online site is created (the URL will be https://YOURCOMPANY.sharepoint.com/sites/TeamName).
- A shared mailbox to support email and calendar.
- A new OneNote.
- Some integration with other applications, such as Microsoft Planner.
A Team (Item 3) can be public where all users will be added automatically, and they have Channels (Item 4), which is a subdivision to focus on different areas of the same team. By default, any new Team has a General channel created automatically.
If you want to get Microsoft Teams on the road or for remote work from home on a mobile device you can always click on the Phone (Item 2) icon and scan the bar code and install it on your mobile device.
In every Channel, we have Posts, Files and we can add more collaboration components (Item 5), and last but not least, we can type in messages to the group and collaborate (Item 6).

Remote work and Microsoft Teams: Our journey is just starting
In this article, we covered only the basics to get a new subscription and get your users started with Microsoft Teams for remote work. However, we haven’t scratched the surface of all possibilities and scenarios of how Teams can fit in your organization.
You may have noticed that we haven’t touched the administrative side of Teams, where we can configure policies and all settings from a global perspective. When looking at more users to be rolled out into Teams, we may want to do in phases, and the tool has some features to help in that planning and process.
There is also a set of documentation and material to help communicate to the end-users when adopting Teams as a collaboration solution.
The security, however, is not optimal. We should be working to increase the security posture by introducing MFA (multifactor authentication) to all remote users, and we are going to tackle that in an upcoming article here at TechGenix.
Although Microsoft Teams is user friendly, there are a lot of areas that can be covered and explored in the end-user interface, and Microsoft has excellent documentation for that, including online resources.
Featured image: Shutterstock



