If you are using Storage Spaces Direct as a storage platform for Hyper-V, then you should consider using System Center Operations Manager (SCOM) to monitor it. Storage Spaces Direct consists of a lot of individual components, such as disks, volumes, and nodes. Its intricacy can make it difficult to manually keep track of its health, and Hyper-V further increases the monitoring complexity.
It’s relatively easy to use SCOM to monitor your Storage Spaces Direct and Hyper-V deployments, but there are several gotchas in the setup and configuration process. As such, I wanted to take the opportunity to walk you through the process of configuring SCOM to monitor these resources.
Acquiring the Storage Spaces Direct management pack
The first thing that you will need to do is to download and install the Storage Spaces Direct management pack. The management pack is currently in technical preview, but the final version should be released soon. It is also worth noting that management packs are version-specific, so be sure to download the management pack that matches your version of SCOM.
While you are at it, make sure that you have applied the latest patches, especially if you are using SCOM 2019. The Storage Spaces Direct management pack will not work correctly on an unpatched system. If SCOM is missing the required patches, then the management pack will install correctly, but it will be unable to acquire any monitoring data.
Importing the management pack
The management pack download consists of a single MSI file. You will need to execute this MSI file to extract the files within it. The extraction process is simple and straightforward and consists of little more than specifying an extraction path.
The next thing that you will need to do is to import the management pack into SCOM. To do so, open the SCOM Operations Manager and then go to the Administration workspace. Next, click on the Installed Management Packs tab, and then click on the Import Management Packs link, as shown below.

When the Import Management Packs screen appears, click on the Add button, and then choose the Add from Disk option, as shown below.

Select the management packs that you want to import and then click on the Add button. You should see the management packs listed within the Import Management Packs screen, as shown below. Click the Install button to install the management packs.

For the management pack to do its job, a SCOM agent must be deployed to each node in the Storage Spaces Direct cluster. Additionally, these node agents must be configured to act as proxies. From the Operations Manager console, go to the Administration workspace and click on the Agent Managed tab. From there, double click on the agent for one of your Storage Spaces Direct nodes. Select the resulting dialog box’s Security tab, and then select the Allow this Agent to Act as a Proxy checkbox, as shown below. You will need to repeat this procedure for each node.
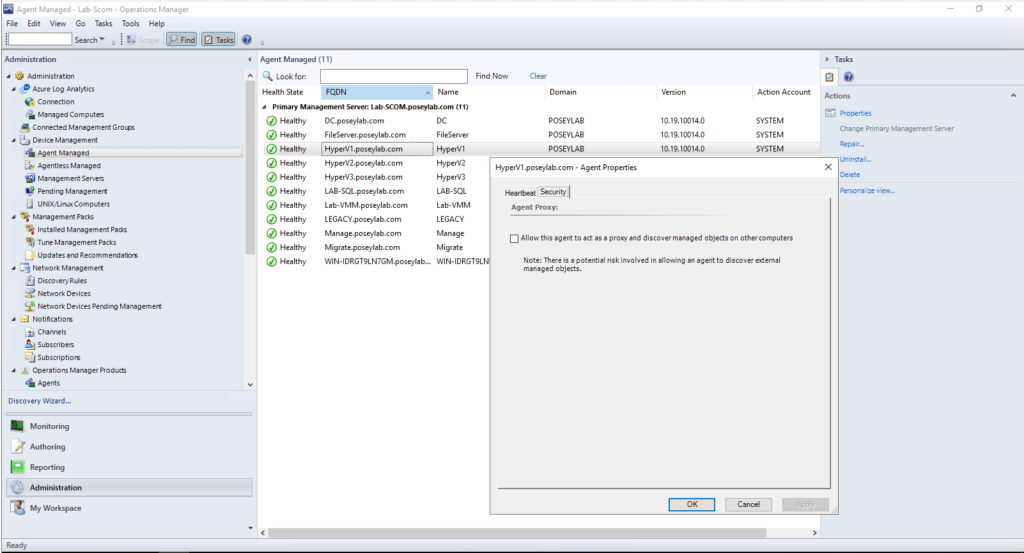
Deploy any additional required management packs
One of the most important things that you need to know about using SCOM to monitor Storage Spaces Direct is that the Storage Spaces Direct management pack is only designed to monitor the Storage Spaces Direct infrastructure. It does nothing to monitor the applications that depend on Storage Spaces Direct. In my lab environment, for instance, I deployed Storage Spaces Direct as an underlying storage platform for Microsoft Hyper-V. Even so, SCOM will not monitor Hyper-V unless you deploy the Hyper-V management pack.
From a procedural standpoint, deploying the Hyper-V management pack works almost identically to deploying the Storage Spaces Direct management pack. As such, I don’t want to waste your time by rehashing the procedure. Even so, there is one key thing that you need to know about the deployment process.
For whatever reason, Microsoft has never created a management pack for the Windows Server 2019 version of Hyper-V. Thankfully, the 2019 version is very similar to the Windows Server 2016 version, and so the management pack that was designed for Hyper-V 2016 seems to work just fine. You can get the management pack here. Incidentally, this management pack is designed for SCOM 2016, but I am using it in SCOM 2019 without issue.
Where’s my data?
After you deploy the Storage Spaces Direct and SCOM management packs, they will not initially display any monitoring data. In my lab environment, it took about five or six hours before any monitoring data began showing up within the SCOM console. Some of the Internet message boards contain posts indicating that it can take up to 24 hours for data to be displayed.
To access the monitoring data related to Storage Spaces Direct, go to the console’s Monitoring workspace, and then expand the Storage and Storage Spaces Direct containers. The best way to begin examining the Storage Spaces Direct monitoring data is to click on the Dashboard container, which you can see in the figure below. The dashboard provides a nice overview of your Storage Spaces Direct deployment, as well as any issues that may be occurring.
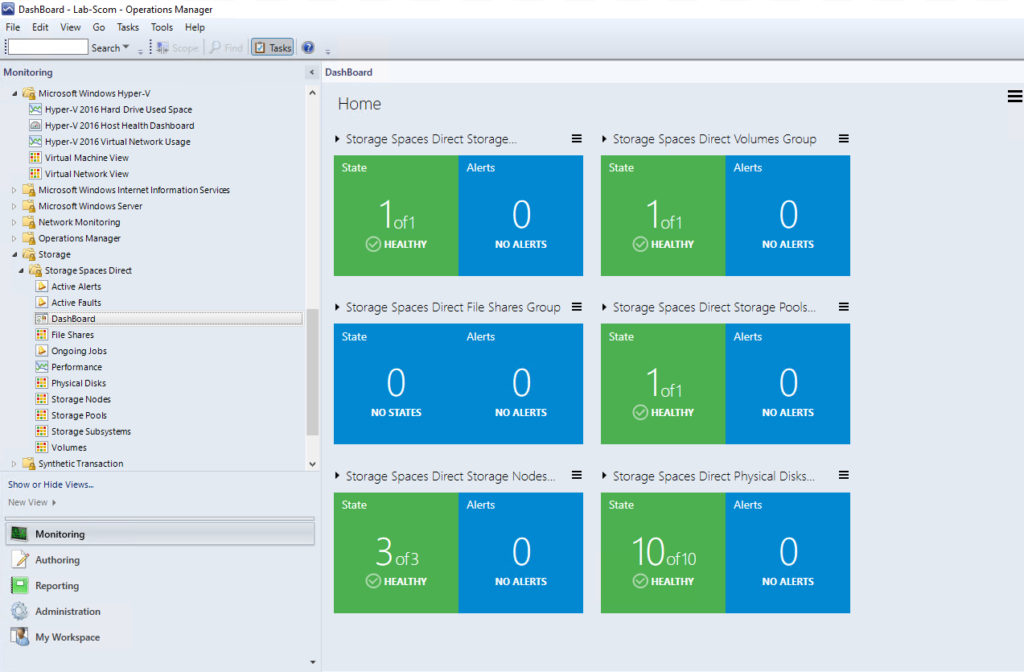
You can use some of the other containers to examine the health of components such as physical disks (shown below) or storage nodes.
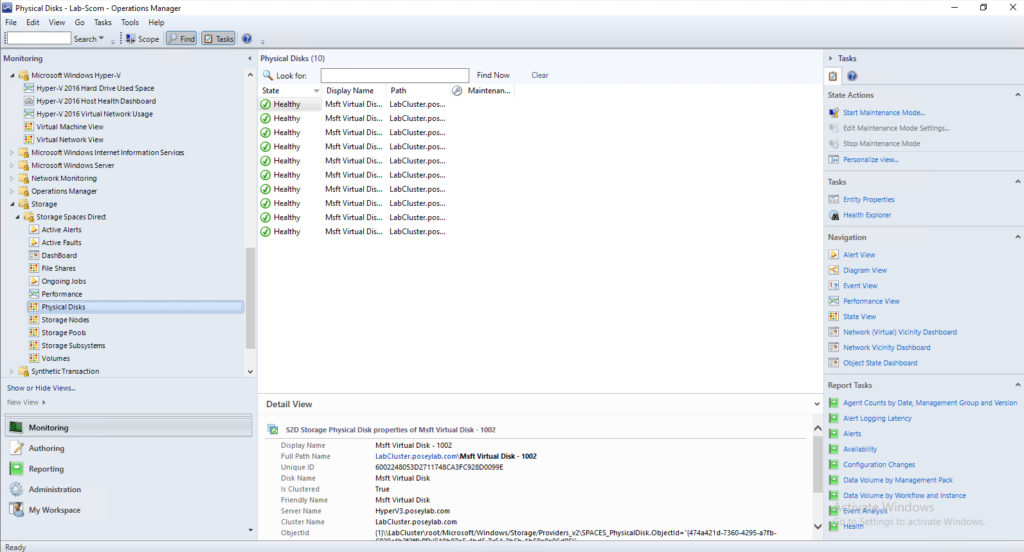
If you want to monitor the health of your Hyper-V deployment, then simply expand the Microsoft Windows Hyper-V container and click on the appropriate option beneath it. In the figure below, for instance, you can see the Hyper-V host health dashboard. Again, the hosts that are displayed in the figure are running Hyper-V 2019, even though they are displayed within the Hyper-V 2016 management pack.
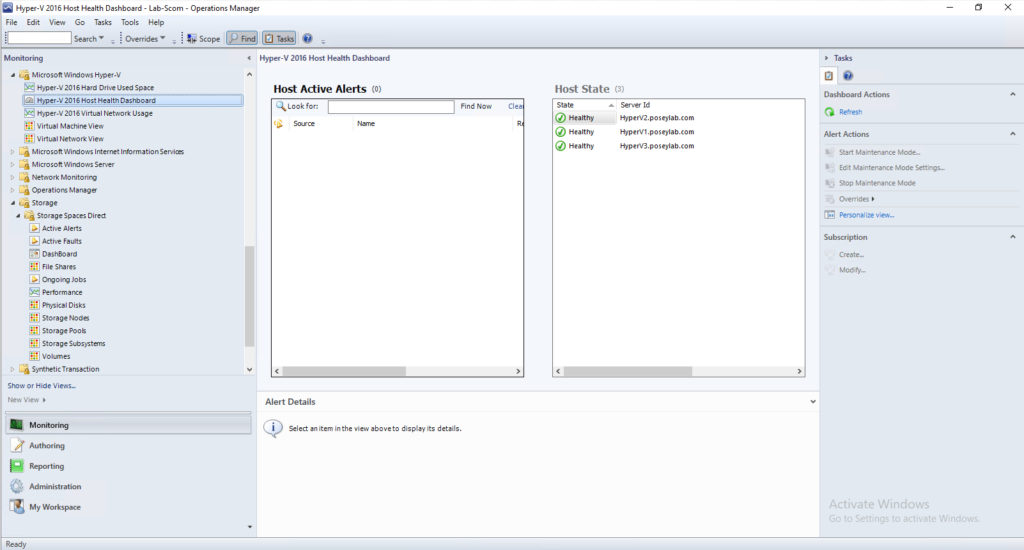
Monitoring Storage Spaces Direct and Hyper-V: SCOM makes it easy
As you can see, it is relatively easy to configure SCOM to monitor Storage Spaces Direct and Hyper-V. Even so, there are a couple of gotchas that you need to be aware of in the management pack deployment process.
Featured image: Designed by PCH.Vector / Freepik



