Office 365 is a cloud SaaS (Software as a Service) solution that allows you to manage your corporate productivity software to a Microsoft-hosted solution. There are Office 365 solutions for anyone, but in this article, I will focus on Office 365 for the enterprise. If you are in IT and pondering moving your organization to Office 365 but have not yet tried it out, then this article and accompanying video could be a useful start for you.
Note: The content in this article adds more detail to topics that I was not able to include in the video, so please read on.
[tg_youtube video_id=”dNo91fcFkYg”]
What is Office 365?
Office 365 is essentially everything you need to run Microsoft Office, Skype for Business, SharePoint, and Exchange in the cloud. There is much more than just Office solutions, including video hosting, Delve, Sway, Planner, Microsoft Project Online, and many other solutions. Some of these services come free with Office 365, and others have an additional cost.
If you use Active Directory within your organization, you can synchronize it with Office 365, so your users do not have the requirement to log in with a different username and password. Of course, you do not have to use Active Directory and can manage your users directly from the Office 365 admin center.
It’s all about the tiers
Microsoft prices Office 365 in tiers and prefixes the enterprise versions with the letter E; so there are E1, E3, and E5 plans. Enterprise versions start at $8 per user / month with an annual commitment. The highest price point is $35 per user / month with a yearly contract. Click here to see the latest enterprise licensing options.
With the E1 plan, users can only make use of the online versions of Microsoft Office (Word, PowerPoint, Excel). But the E1 plan does provide users with email, file storage, SharePoint, and much more. While Microsoft never shared numbers with me, I doubt many organizations select E1, as E3 and E5 are what most users will likely want.
With E3 and E5, you receive all the features E1 provides, plus you get the full Microsoft Office downloads (Word, PowerPoint, Excel, Access, OneNote, Outlook, and more). The E3 and E5 plans add more administration capabilities such as archiving, legal holds, data-loss protection, hosted voicemail support, and a laundry list of pretty useful features.
How to administer Office 365
If you currently run Active Directory, Exchange, Skype, and other services internally, you have to familiarize yourself with a whole set of user interfaces, tools, and probably some remote desktop logins. With Office 365, you manage all of this from a central location that is the admin center.
As you can see in the admin center image below, there are two primary navigation areas. The center portion of the page provides quick links to common functions like administering users, installing software and managing your domains. The left menu panel is where you can access all the administration functions.
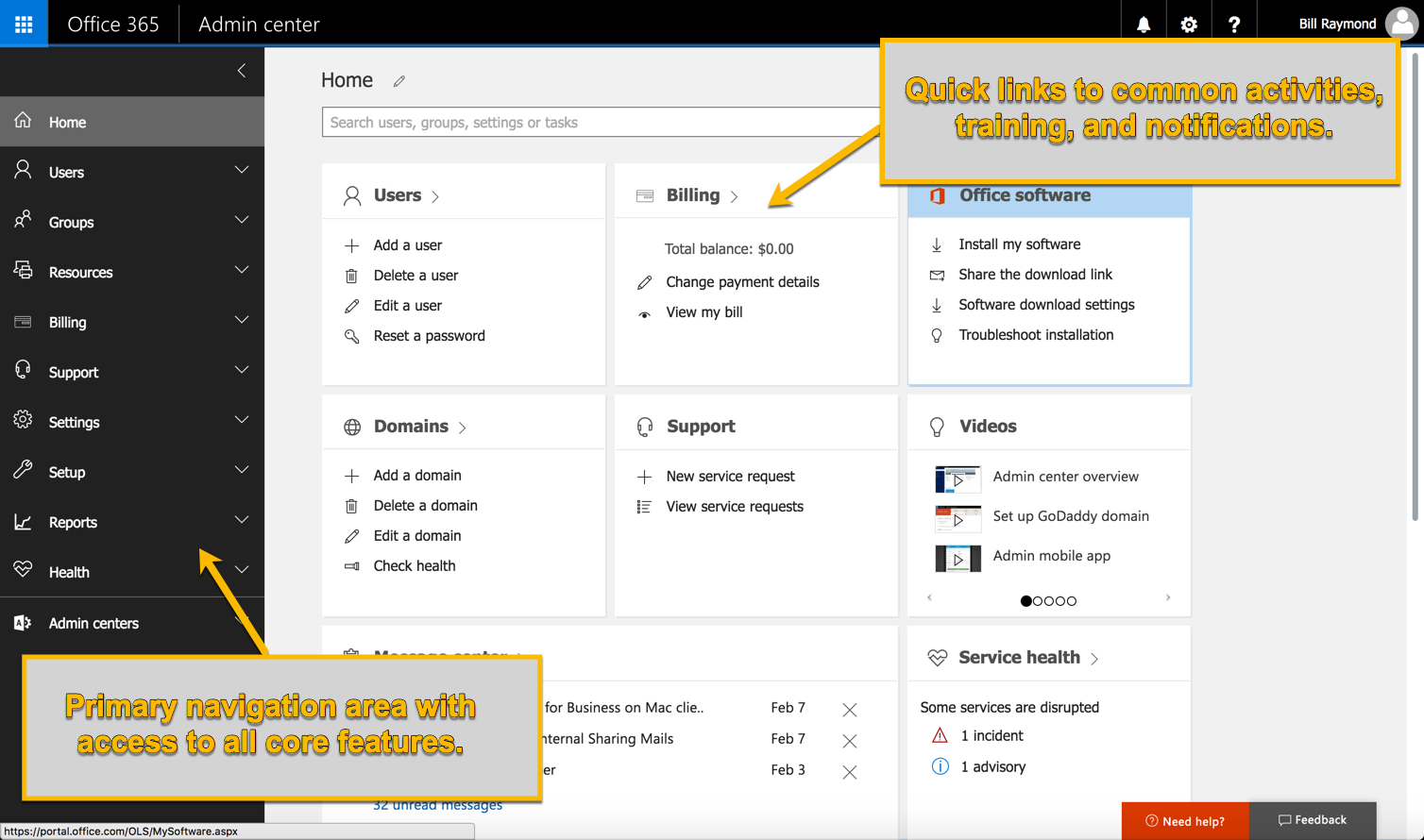
Navigating the admin center
When you get started with Office 365, the center area of the page is very useful, providing you links to common tasks when getting set up. Very quickly, you will find yourself using the left menu panel as your primary navigation point. For the most part, the navigation panel is very easy to use and intuitive.
You will find some areas where you wonder why Microsoft put certain menu items together. For example, there is a Resources menu with a Rooms & Equipment link. When you click that link, you can configure elements that someone might book for meetings, like a conference room or projector. Next, there is a Sites link. Since that is right underneath the Rooms & Equipment menu item, you might assume that is where you set up physical site locations (Building 1, Building 2, etc.), but you would assume wrong as it is a list of SharePoint sites.
Aside from those little quirks, the menus are easy to understand, and you can get around very quickly. Microsoft has clearly gone through pains to make sure the user interface is consistent throughout in the admin center, so all the core things you need to do as an administrator will be familiar.
More admin centers
The accompanying video in this article points out there are some products with their own administration sites. For example, you can do basic email and user management in the admin center, but if you need to get deep into the configuration for Microsoft Exchange, a new tab opens with a whole new set of menus and a slightly different user interface, as you can see in the image below.
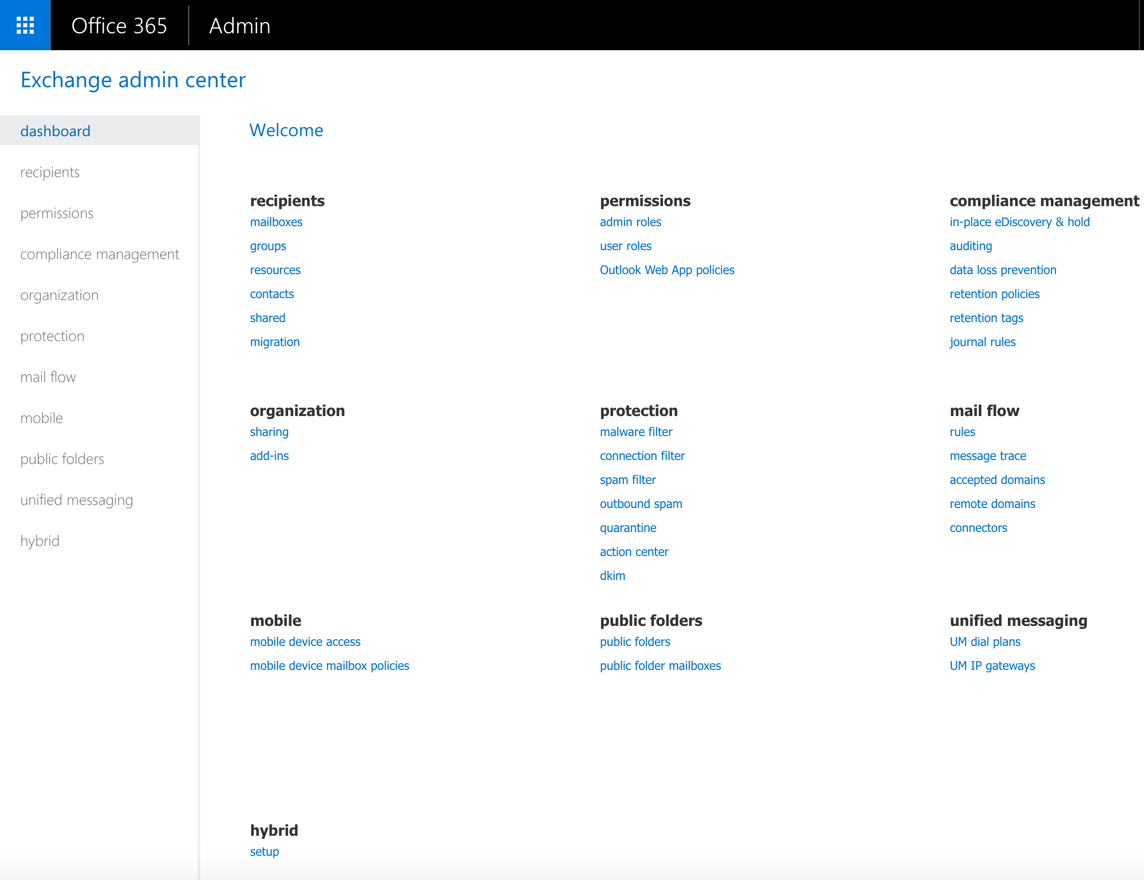
Even though you do have multiple administration centers, each with a slightly different look and feel, the same basic user interface patterns are all there. You get quick links in the main content area and have full access to functions on the left menu panel.
A note about PowerShell
Recently, I spoke with some IT folks saying they are holding back using Office 365 because it does not use PowerShell.
If you do not know what PowerShell is, you might want to learn it. PowerShell is a command-line automation tool that can save you a lot of clicks around user interfaces and often provides tweaks and modifications you cannot do with the web-based interface.
Fact is, you can run PowerShell in Office 365. Of course, there are special PowerShell commands specific to Office 365, and there may be commands you use within your network that are not available in Office 365, but I do not get the sense Microsoft is trying to limit you.
Support
The video that accompanies this article glosses over the support options, so I will use this space to talk a little more about how support works.
Office 365 is not a replacement for your IT helpdesk. If someone has an account on Office 365, they can only request help if they are an administrator. Even though an administrator’s license fees are the same as a user, that does not mean Microsoft treats them equally. There is an expectation that IT manages support requests on behalf of the general user community. Sure, you could make everyone in your organization an administrator and Microsoft will [presumably] help you, but I sincerely doubt you want to hand the keys to the castle to everyone. Some small businesses are okay with this, but once you get above five or10 employees, that seems risky.
My support recommendations
If you need technical support, there are a few options.
Method 1: The callback
- Type the problem into the search bar and see if there is a help topic that answers your question.
- If you cannot solve the problem, click the button to request a callback.
Method 2: Call support
- Call the number Microsoft provides and open a ticket.
When you use Method 1, just be clear with your question or service issue. For example, if Outlook rules aren’t running, type “Outlook rules not functioning.” So far, when I send a ticket like this, I get a nice support person willing to help who seems to be knowledgeable about the product in question.
I am only speaking from experience here but will say Method 2 is my least favorite. Every time I try opening a support ticket over the phone, I get a spotty connection to someone who sounds like they are going to help you with the problem. In fact, you are only speaking with a dispatcher. They will take a whole lot of information from you, asking you to explain the issue in detail, and then tell you someone will call back. Once someone calls back, they will just ask you to explain everything all over again. Also, I have experienced multiple instances where the person who calls me needs to transfer me to someone else who may or may not need to do another callback.
Avoid the support hassle and use Method 1. In my experience, the callbacks take anywhere from minutes to an hour. To date, I have never had to wait more than an hour for a callback. The people who do answer seem to take serious ownership of the issue and if they cannot address it on the spot, they keep you up to date and are quick to set up meetings when they have more details to share with you.
As for the users, you can go to the Organizational Profile area of the admin center and create a custom helpdesk card. As you can see in the image below, you can add a phone number, email, and URL so your users can open tickets internally.
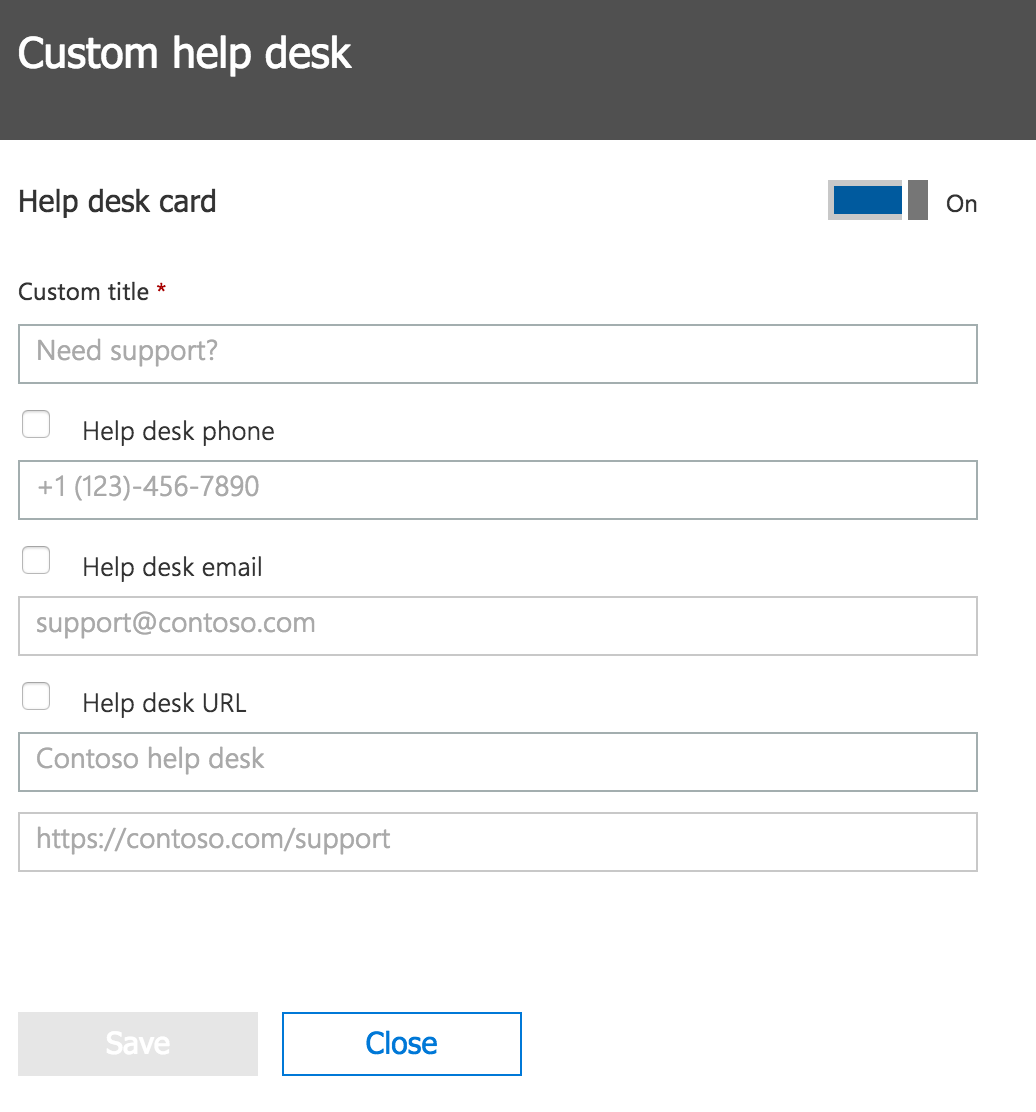
Installing software
One of the nicest features of Office 365 is the ability to give your users access to Microsoft Office. With the E3 and E5 plans, they get full copies on their computers. When you add a user, they will receive an email with a 1-click installation link. Microsoft uses a streaming technology, so they can run the product while features continue to download in the background. I have no idea how this wizardry works, but it does.
Some organizations, like mine, love to get the latest updates immediately. Others are a bit more cautious and want features after they have been out for a while. For big updates (like a brand-new release), my experience is Microsoft will let you plan out when you want to do the migration within fairly significant windows of time.
For basic updates, like a new printing feature in PowerPoint, or a new calendar feature in Outlook, you can use the Organizational Preferences option from the menu panel and then set your release preferences as shown in the image below.
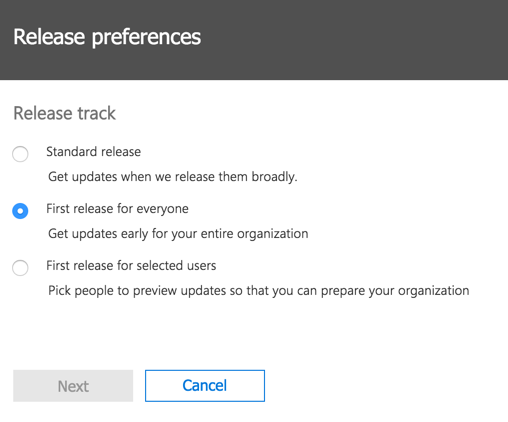
That is basically it. When you purchase Office 365, Microsoft gives you a common user interface to administer the core day-to-day business productivity features your company usually administers internally. You will still need administrators for Office 365, but will find the solution to be pretty well tuned to meet your needs right out of the box.
Unless you are starting anew on Office 365, I do recommend you look carefully at the migration options as you will likely want to move existing emails, files, and SharePoint data over, but that is a topic for another day.



