Office 365 is an integrated tool from Microsoft that offers productivity software and tools on a single platform. Office 365 is also renowned for providing mail and social networking services through hosted versions of Exchange or POP3/IMAP based accounts. Microsoft Office 365 provides a very convenient and efficient way of online data transfer and also serves as a reliable mail server. But still, there may be risks of data loss across both the cloud and locally.
Although these data unavailability issues are addressed by Microsoft and few other third-party vendors, there are still various incidents wherein users loses the access to their data. Moreover, a lot of other factors can disrupt service availability from the Office 365 cloud, such as natural disasters, hardware failure, human errors, or network issues.
Some of the primary reasons for losing data from Office 365’s mailboxes are:
- Bad network connectivity might lead to data retention issues eventually leading to loss of control over data in the cloud.
- As the Office 365 is used on a very wide scale, data outage and maintenance issues are quite common.
- Accidental deletion of files by the user.
- Since all data related with the Office 365 is stored in the cloud, there might be a loss of data during uploading or downloading of data.
- Finally, migration from Office 365 or Exchange server to another service provider might also lead to data loss.
Microsoft started to implement a few methods to avoid these aforementioned unexpected data unavailability issues among which the creation of Database Availability Groups (DAG) is most effective. Microsoft Exchange online uses this feature to replicate the mailbox’s data in different data repositories at separate datacenters. As a result, user will always have access to their data all the time through any of these available datacenters. This way, most of the issues regarding loss of data are solved. Microsoft also provides an option to manually recover deleted files from the server in case the user accidentally deletes data from mailboxes.
On the other hand, users can also download a data backup by enabling Cached Exchange Mode, or by taking a PST backup. Moreover, third-party applications can also be used to take data backup from mailboxes.
Cached Exchange Mode for an offline Outlook data file (.ost)
Cached Exchange Mode is meant to improve the performance of Microsoft Outlook by saving a copy of your mailbox data on the local system. This gives users quick access to their data without depending on the network connection. Cached Exchange Mode creates an offline Outlook data file also known as a .ost file to store backup data. However, to use this feature, users need to have a server that runs Microsoft Exchange.
Steps to turn on data backup using Cached Exchange Mode:
- Open Microsoft Outlook and navigate to the file tab and click on Account Settings.
- Then click on account settings in the displayed drop-down menu.

- Navigate to the Email tab and click on the Exchange account, and then click Change.
- In the Exchange Server Settings window, check Use Cached Exchange Mode and click on Next.

- After applying the changes, exit and restart Microsoft Outlook.
Exporting the mailbox data using an Outlook data file (.pst)
An Outlook data file is meant to provide a backup to your mailboxes from email and can be used on POP3/IMAP-based email accounts. Exporting mailboxes to a .pst file is another method to back your data on a local system or directly to your email. However, PST files are not automatically backed up in the cloud. To do so, users need to manually upload the exported .pst file to the Microsoft’s cloud.
Steps to create a .pst backup file:
- Open Microsoft Outlook and navigate to the file tab and click on Open & Export.
- From the options displayed click on Import/Export.

- Select Export to a file, and then click on Next.
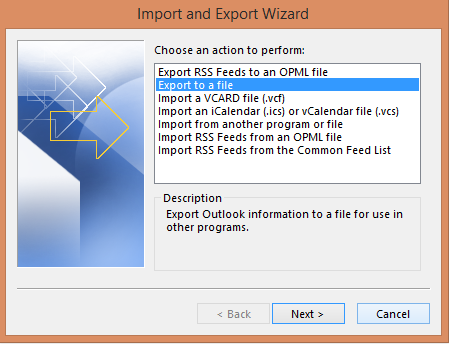
- From the displayed menu click on Outlook data file (.pst) and select Next.
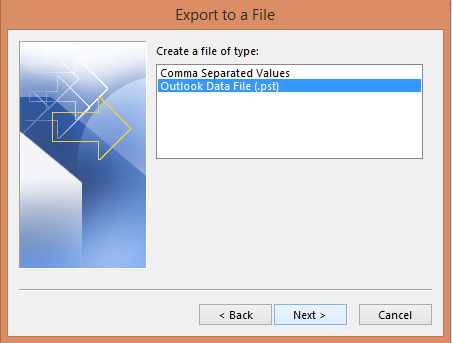
- Select the folder where you want to backup the file and select Next.

- Choose the desired location and name of your backup file and click on Finish.
Microsoft Outlook also allows you to setup a password to your backed up files to ensure no one else has access to them. Both the aforementioned ways are built into Office 365 to back the user and mailbox related data.
As Office 365 developed to become an incredibly powerful tool at both the individual and organisational level, an entire portfolio of third-party applications and software started to emerge to complement the existing functionality of Office 365. Thus, there are many third party applications to address these aforementioned issues of data unavailability and backup.
Most of these third party tools are officially partnered with Microsoft and are thus reliable. Some of the leading third-party applications for managing data and its backup in Office 365 are CodeTwo, Cloudfinder, BitTitan MigrationWiz, and BinaryTree. Further, almost all of these apps offers a free trial period, aiding users to get a brief on the respective tool’s working and efficiency.
Few additional benefits of these third-party applications include mailbox data safety, centralised data management, data retention with full control, brick-level backup, granular recovery, and compliance with almost all legal requirements.
By now we are familiar with available backup techniques of mailboxes and other user related data in Office 365. Now, what if the user accidentally deletes all of their data from the mailbox? This is a common issue which occurs as a result of user’s negligence and lack of cautiousness. In such situations, the very first place to look for the deleted items is the Deleted items folder in your mailbox. If you cannot find your files there, the very next place to look out for is the Recoverable items folder in the Recover Deleted Items tool, which gets back the deleted data from the Microsoft’s server. However, a permanently deleted file or data from a mailbox cannot be recovered.
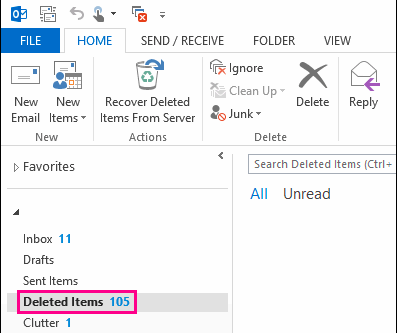
Every software product has something that you could nitpick and dislike about its workability. In the case of Office 365, it’s the data availability to users from the cloud. Thankfully, Microsoft recognises this concern of users and have addressed the issue with the aforementioned effective solutions and has also extended its support through third-party applications.




Hi,
This is a very informative blog I must say, Sukesh.
I would like to add my experience on backup & restore of Office 365 mailboxes.
I followed the below steps to migrate O365 data to PST & then restore the PST back to O365 account:
1. You can transfer Office 365 mailbox to PST using Office 365 backup tool
2. Then you can restore PST file to another Office 365 account using import Outlook PST to Office 365 tool.
I chose this tool on the basis of customer ratings. I hope you would like this method too.
Please share your reviews regarding the method mentioned by me here.
Thanks for sharing your experience with us Sandra. I must admit that SysTools does simplify the process of data backup in O365. However, users will need to update to their paid services to get the most of it.
And as I’ve mentioned in the article, there are a lot such third-party applications making our work easier.
Hi, If you are looking for manual methods of backing up Office 365 mailboxes to PST then here is what you need:
https://www.tipsoverflow.com/how-to-backup-office-365-mailbox-to-pst-using-ediscovery/
Go through it, Backup your mailboxes and thanks me later 🙂
Regards,
Mathew