One of the things that I have always liked about Microsoft 365 (formerly Office 365) is that Microsoft is continually adding new features and capabilities to the mix. Not too long ago, for example, Microsoft added an app called Microsoft Bookings that is designed to help with online scheduling, especially for small businesses. Although it might initially be tempting to dismiss Bookings as being “just another calendar app,” I have a feeling that Bookings will end up becoming one of the more popular Microsoft 365 apps because it directly addresses a very common problem (even if Microsoft didn’t intend for it to be a solution to that problem).
The problem that Microsoft Bookings will help to address is that of Microsoft Outlook calendar clutter. Let me explain.
One of the most annoying things about Microsoft Outlook is that whenever someone sends you a meeting request, the requested meeting appears on your calendar, even if you haven’t accepted the meeting.
On the surface, the appearance of unaccepted meetings on the Outlook calendar probably seems trivial. Still, if a user receives a lot of unwanted requests, it can cause the Outlook calendar to become extremely cluttered. The clutter can increase the likelihood that a user will miss a legitimate appointment because that appointment gets lost among all of the unwanted clutter.
Decluttering Outlook
Microsoft Bookings is an online scheduling tool that is intended to be used for specific types of appointments. While it won’t get rid of meeting spam or unwanted staff meeting requests, it can help to declutter the Outlook calendar by moving customer appointments to a dedicated booking site.
To use Microsoft Bookings, go here and click the Get it Now button. When you do this for the first time, you will see an error message indicating that Microsoft 365 can’t find any booking calendars. To correct the problem, simply click the Add a Booking Calendar link, shown in the screenshot below.
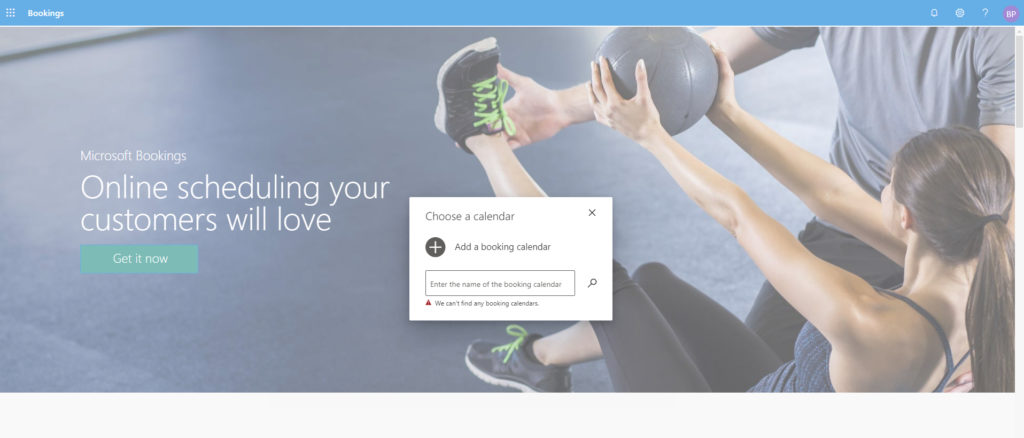
Upon doing so, you will have to see a screen asking you to enter your business name and to specify the business type. The dialog box includes a No Thanks button, as shown below, which makes it look as though you can opt-out of this step. However, clicking No Thanks causes the calendar creation process to be aborted.
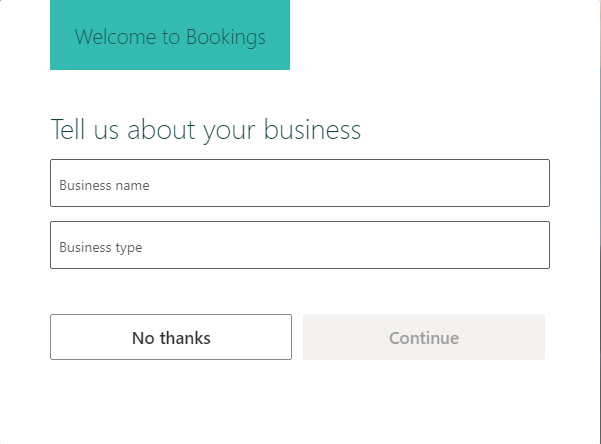
Click Continue, and then after a brief delay, you will be taken to the Bookings dashboard, which you can see in the image below.
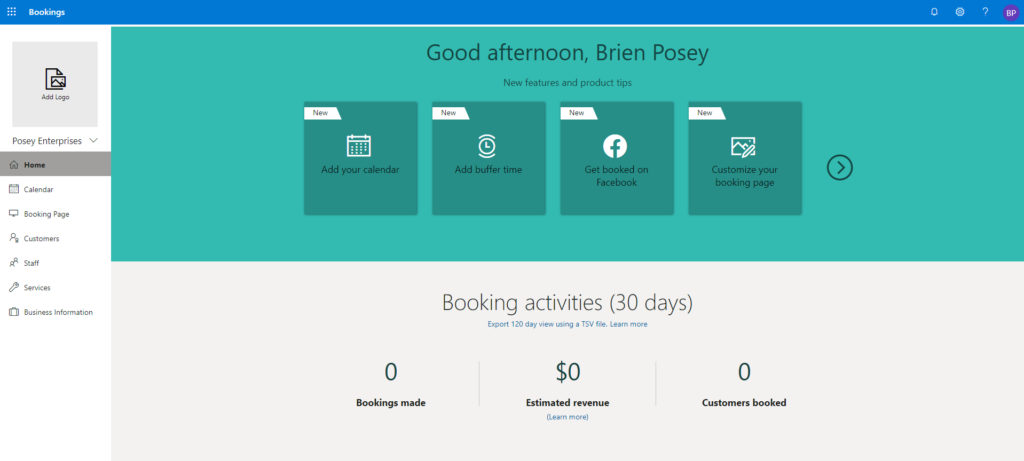
At this point, the first thing that you should do is to go to the Business Information tab. This tab, which you can see in the screenshot below, allows you to provide some basic information about your business. For example, you can specify the business’s phone number, website, and primary email address. You can even upload the business’s logo. Perhaps more importantly, especially in this context, you can specify the hours that the business is open. The reason why this is such an important step is because you don’t want customers to be able to book appointments outside of the normal business hours.

The next thing that I recommend doing is going to the Staff tab and entering details for your staff members. By default, everyone in your organization who has a Microsoft 365 account will be listed on the Staff tab. However, you might not want everyone who has a Microsoft 365 account to be bookable. For example, you probably don’t want someone trying to book your receptionist for a service call.
When you click on a staff member, you’ll be taken to a screen that allows you to edit some basic information for that staff member. For instance, you can choose whether or not the staff members bookable. You can also specify that person’s working hours, and you can even prevent double-booking by taking the person’s Office calendar into account when determining their availability.
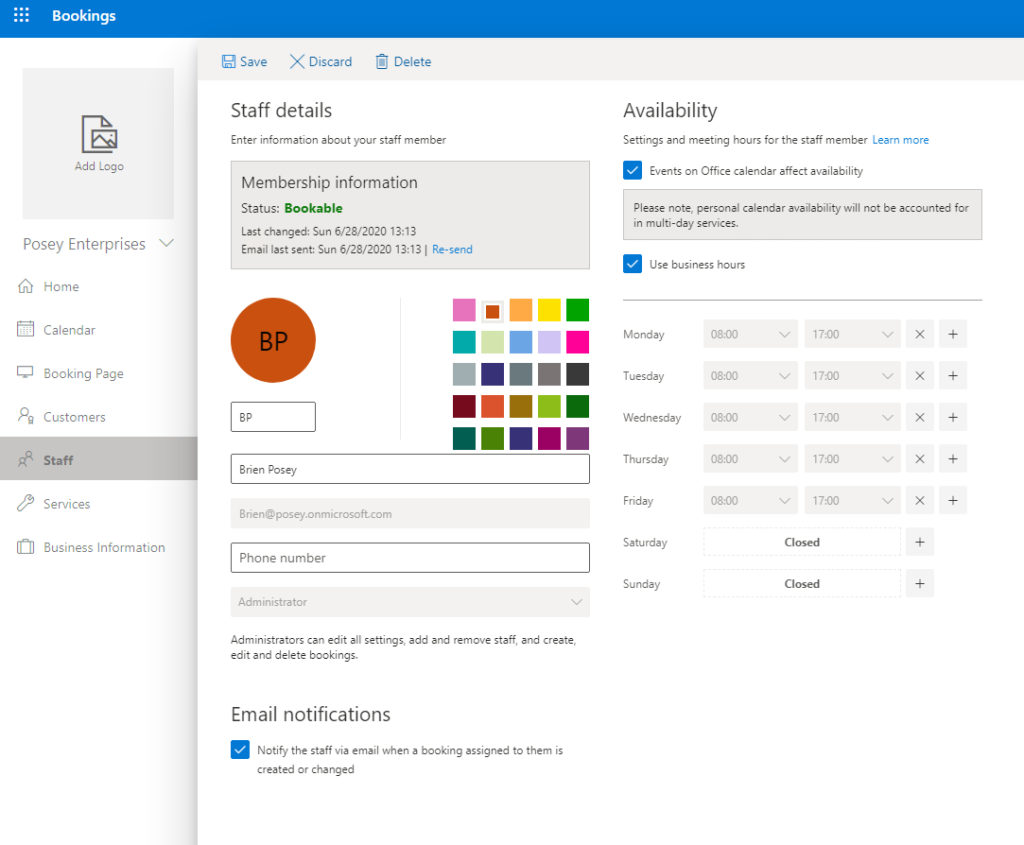 Configuring the booking page
Configuring the booking page
The next thing that I recommend configuring is the booking page. The booking page is a special webpage that customers can use to book appointments with members of your staff. You can integrate the booking page into your organization’s website, thereby giving your customers an easy way to book appointments.
The booking page tab includes various settings that allow you to control the look, feel, and behavior of the booking page. For example, you can choose whether you want to require customers to have a Microsoft 365 account to book an appointment. Requiring such an account might cause some customers not to be able to book an appointment, but it can also help to prevent the booking calendar from being abused by spammers or competitors.
This tab also contains an option that you can use to disable search indexing of the booking page. Additionally, you can configure things like calendar time increments and the maximum and minimum lead time for bookings and cancellations. Incidentally, your booking page won’t be made public until you click the Save and Publish link.
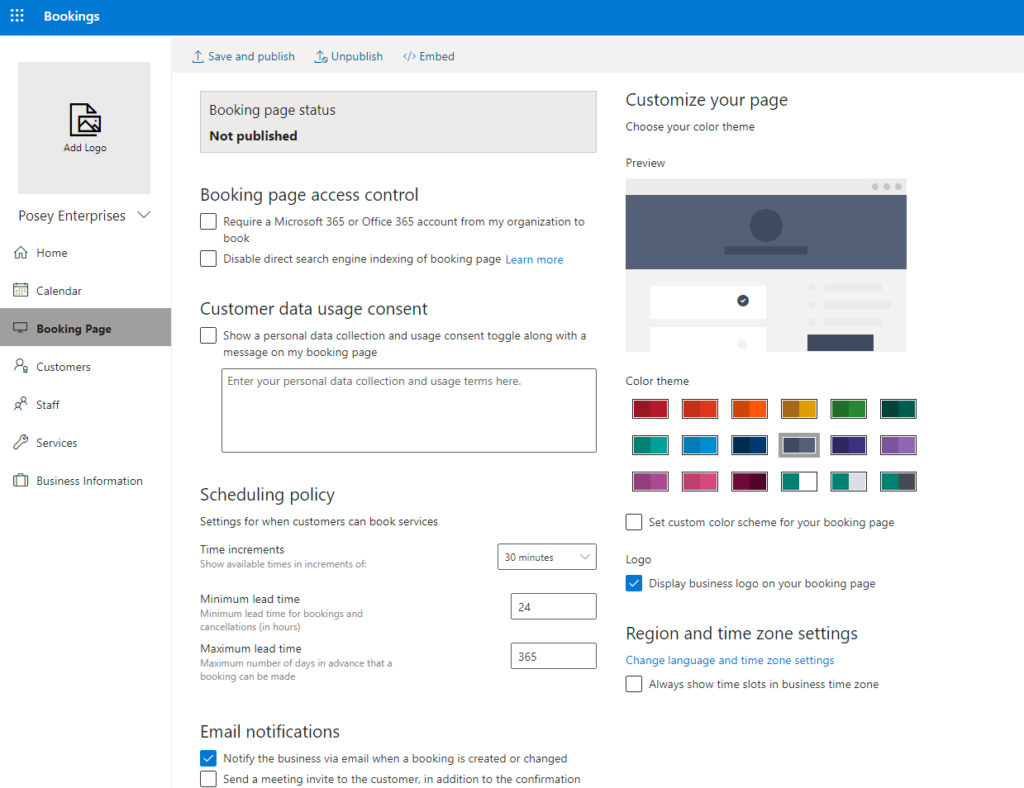
One more thing that you’ll need to check out is the Services tab. The Services tab allows you to specify the services that your business offers. If, for example, you are operating a hair salon, then you might offer services such as haircuts or stylings.
As you configure the services that you offer, you can specify the amount of time consumed by each service. You might have one service, for example, that takes fifteen minutes to complete while a different service takes an hour. You can also set the location where the services to be performed and specify the price for the service, as shown in the screenshot below.
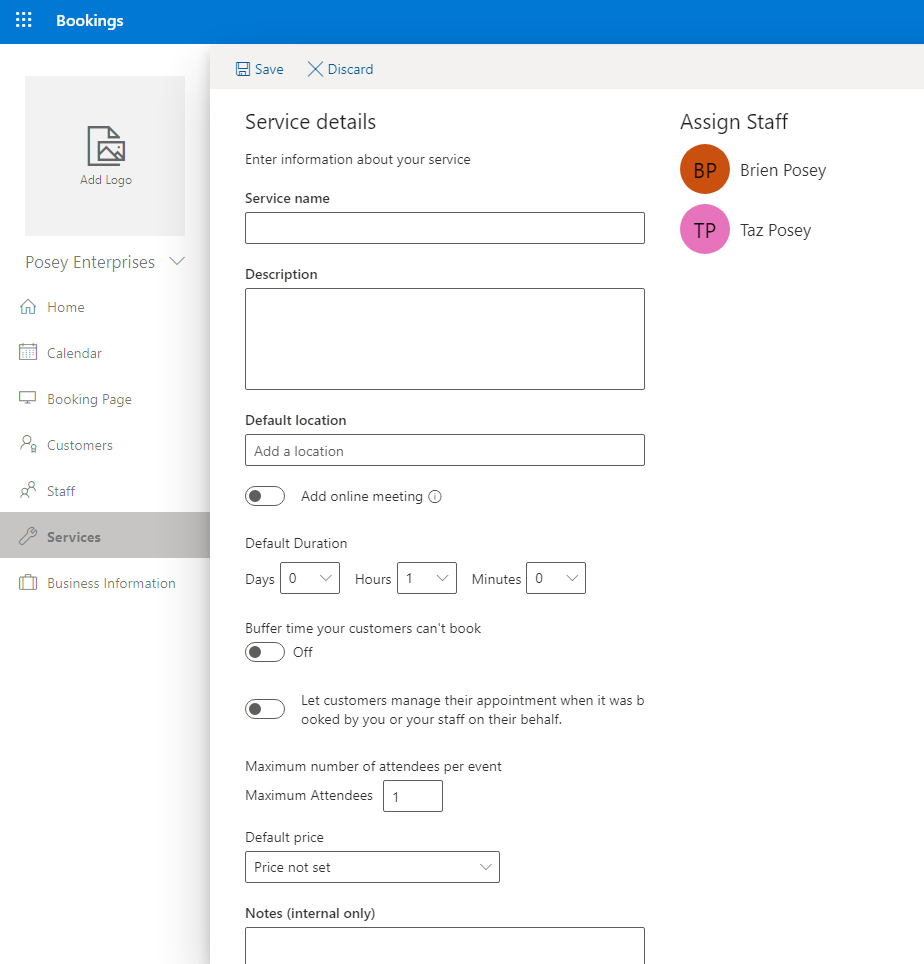
If you scroll down further on the page, you will see an option allowing you to determine whether or not a customer who is booking the service is allowed to select a specific staff member. In the case of a hair salon, for instance, a customer may wish to request a specific stylist.
The Services tab also provides an option for sending customers email and SMS text message reminders. For right now, Microsoft allows you to send SMS text message reminders for free, but a message found on the Services tab indicates that Microsoft may eventually end up limiting the number of SMS text messages that can be sent or charging an ancillary fee.
In case you’re wondering, staff members can review the appointments that have been made simply by clicking on the Calendar tab. You can see what the Calendar tab looks like in the screenshot below.
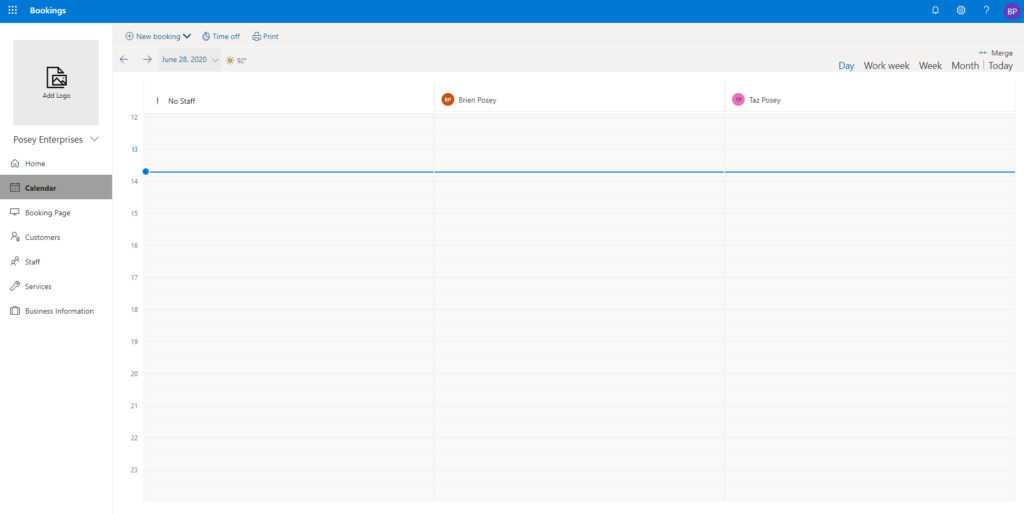
Microsoft Bookings: Many use-cases
It remains to be seen how useful the Microsoft Bookings application is going to be in the enterprise, although I can envision a few potential use-cases. Regardless, I believe that this application is going to become an invaluable resource to smaller, service-oriented businesses.
Featured image: Shutterstock



