Regardless of the number of years that I have been using Windows, I am always surprised to see just how quickly free disk space can seemingly evaporate. This might seem like a nonissue in today’s world of multi-terabyte drives, but PC manufacturers are increasingly including small but fast SSDs in place of the slow, high-capacity hard drives that we are all accustomed to.
It is surprisingly easy to fill up these low capacity SSDs without really trying. One of the PCs on my desk, for example, contains a 250GB SSD. The drive only has about 50GB of free space remaining, even though it only contains a few applications and no data. So where did all of this space go? Let’s find out.
The native Windows approach
Microsoft has for many years included a disk cleanup tool in the Windows operating system. This tool is able to give you at least somewhat of an idea of how your storage space is being used, although it lacks any sort of granularity.
To access the Disk Cleanup tool, open File Explorer, right-click on the hard disk and choose the Properties command from the shortcut menu. Doing so will display a screen like the one shown below that provides you with information about the amount of storage space remaining on the disk. As you can see in the figure, this screen also contains a Disk Cleanup button that you can click in an attempt to reclaim some of your storage space.
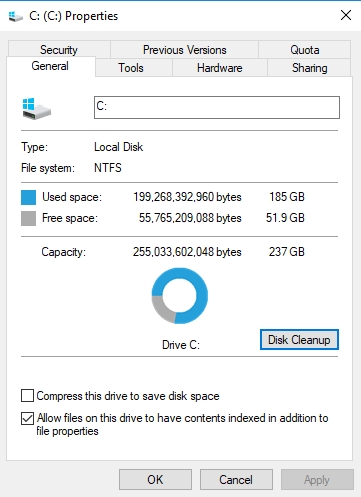
Clicking on the Disk Cleanup button takes you to a screen that shows how much storage space is being consumed by various items. In this case, I have 44GB (nearly 20 percent of my entire capacity) tied up with temporary Internet files, as shown below. I could reclaim this space by clicking the Clean Up System Files button, but I am going to hold off on doing so for right now.
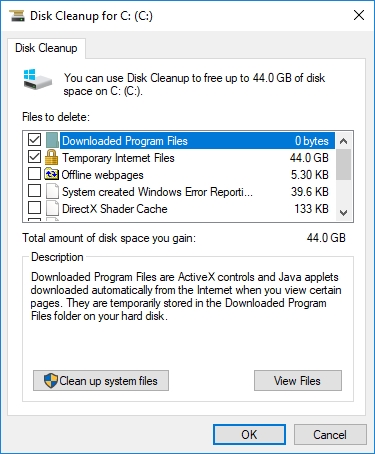
The problem with using the Disk Cleanup tool is that the tool does not usually make it so easy to figure out where your storage space went. In this case, I got really lucky, but my experience has been that oftentimes the Disk Cleanup tool is only able to recover a few megabytes of space. So with that in mind, let’s take a look at an alternative tool that can help you to better identify how your disk space is being used.
The WinDirStat tool
If you really want to find out where all of your hard disk space has gone, a much better tool to use is a free third-party software program called WinDirStat. Incidentally, there is also a Linux version called KDirStat, and a Mac version called QDirStat.
As you can see in the figure below, WinDirStat initially opens to an unassuming screen that looks even less helpful than the Disk Cleanup tool. However, this screen is just a starting point. WinDirStat provides a wealth of information about your disk consumption. To get started, just select a drive (or even an individual folder), and click OK.
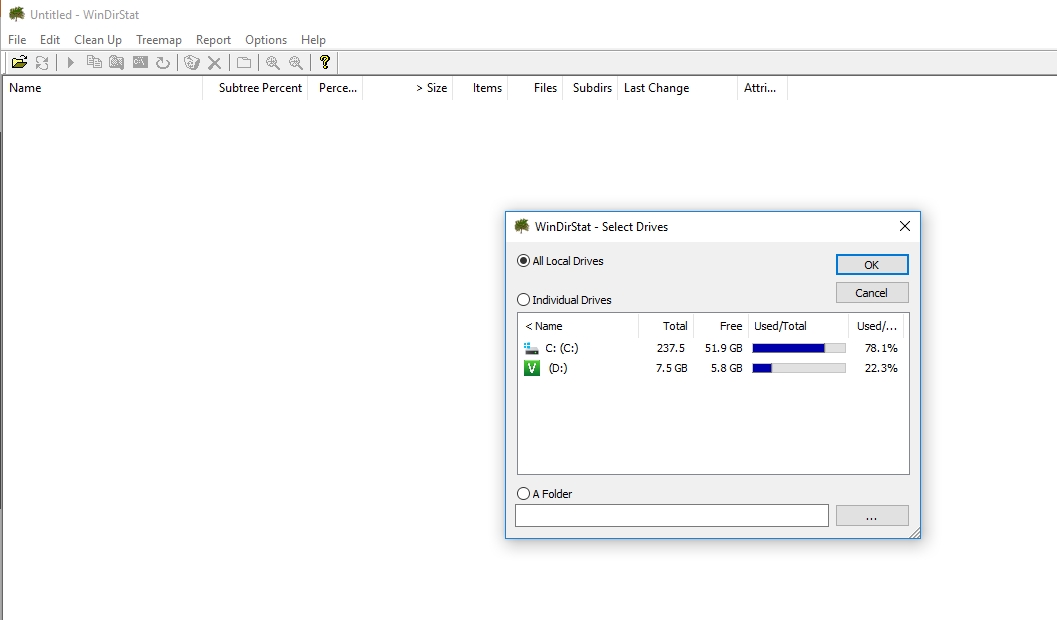
It takes several minutes for WinDirStat to parse a hard disk, but when the process is complete, it displays a screen that is similar to the one shown below.
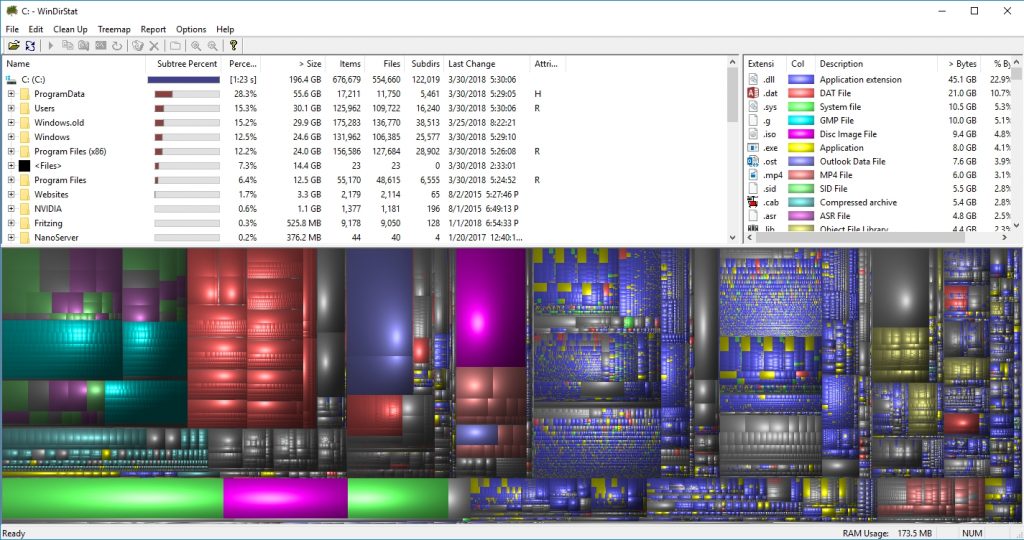
This screen is divided into three sections. The section in the upper left helps you figure out which folders on your hard disk contain the most data. In my case, for instance, the first folder that is listed is ProgramData. This folder (and the subfolders beneath it) contain more data than any other folder on my hard disk, as evidenced by the Subtree Percent column.
Because the Subtree Percent column always indicates which subtree contains the most data, you can use it as a guide as you drill down into the file system. In this case, I was able to find in just a few clicks that a Garmin mapping application has downloaded 23GB of mapping data, as shown below.
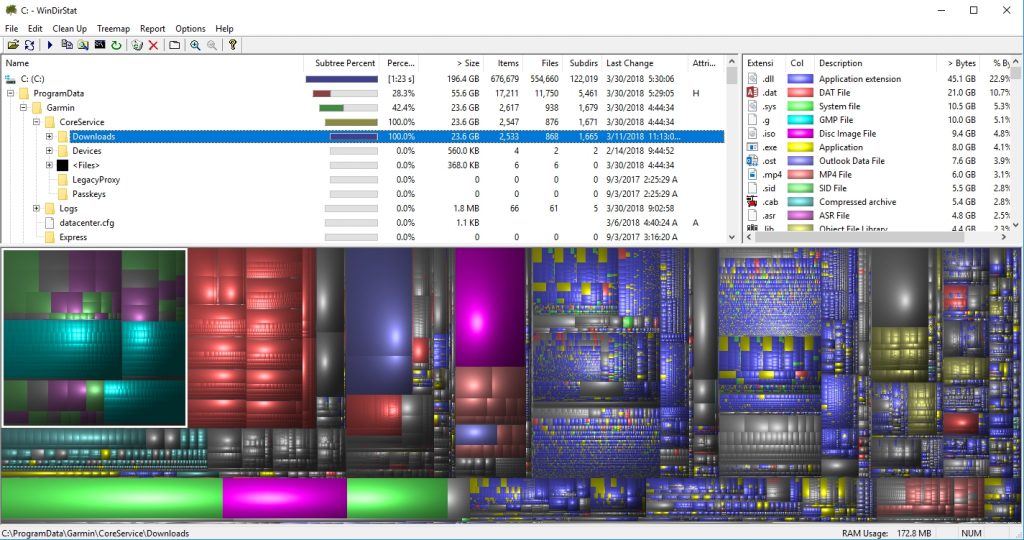
So, by using WinDirStat, I immediately found an application that is consuming a significant amount of disk space.
The section in the upper-right corner of the interface breaks down your storage usage by data type. In this case, the utility is telling me that I have 45GB worth of DLL files installed on my system, as well as 21GB of DAT files.
The colorful area at the bottom of the interface is a visualization of your hard disk’s contents. Each rectangle represents a file, and files are grouped together by folder. Hovering over any rectangle causes the tool to display the corresponding filename and location. As such, it becomes very easy to tell which files and which folders are consuming the most disk space. For example, you might have noticed the large pink rectangle in the previous figure. Hovering over this rectangle reveals that it corresponds to a 6GB ISO file containing the Visual Studio setup files. You can even click on a rectangle to be taken to the corresponding file’s location within the file system.
Get your space back
As you can see, WinDirStat provides a wealth of information about the contents of your hard disk. This information is arranged in a way that makes it easy to identify large files and folders that are consuming significant amounts of space. Furthermore, the tool also contains a reporting engine as well as integrated access to the Windows command prompt and to the recycle bin. More importantly, WinDirStat makes it far easier to reclaim significant amounts of disk space than the Windows Disk Cleanup tool normally does. With just a few clicks, you can see exactly how your storage space is being used.




QDirStat is not the MacOS version, it is the successor to the original KDirStat on the same platform (Linux and other Unix-like systems like BSD).
There is an experimental port of QDirStat to MacOS X (no warranty, no support), but that’s not the main platform.
Incidentially, KDirStat was the first of the family, and somebody liked it so much that he wrote a Windows port that he called WinDirStat. This is pretty unique; usually Windows software is cloned on Linux, not the other way round.
Kind regards
—
Stefan Hundhammer (HuHa)
Author of QDirStat and KDirStat
Thanks for the background information on this great tool!
Hi Brien
Do you really like Windirstats treemap?
I find it confusing
I prefer to use Directory Report
It looks just like the MS-Explorer but always shows the folder size
More reporting capabilities too
Plus Directory Report can find duplicate files – Windirstat can’t
Yes, I really do like the Windirstat map, but if Directory Report works better for you then there is nothing wrong with that. Directory Report is a great tool too!