Events such as the abrupt shutdown of the Outlook application, virus infection, and oversized PST files can lead to PST file corruption. When a PST file becomes damaged or corrupt, Outlook won’t open and will return an error message that reads: “Cannot start Microsoft Outlook. Cannot open the Outlook windows. The set of folders cannot be opened. Errors have been detected in the file ….outlookPST.” In this article, we will outline steps to repair PST files and restore corrupt or inaccessible Outlook data back to Outlook or Office 365. Also, we will explain steps to import PST into an Office 365 account in a quick and precise manner.
PST file corruption can be worrisome, especially if it contains business-critical information. A corrupt file can result in loss of data and information, which could bring business operations to a halt and result in revenue loss. So, it becomes imperative to take the necessary steps to resolve the issue.
NOTE: The steps apply to POP3 accounts, IMAP accounts (except 2019), Outlook 2010, and earlier versions
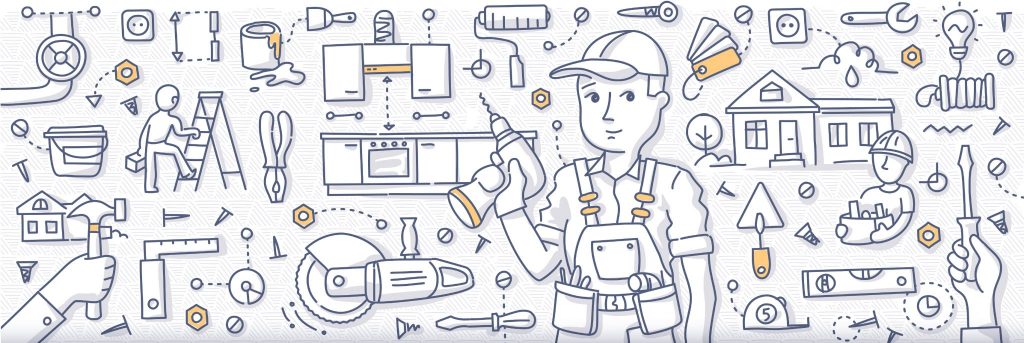
Repair PST files and recover Outlook mailbox data
Follow these steps to repair corrupt PST file and recover Outlook data:
Run Outlook’s built-in PST repair utility
Outlook provides a built-in Inbox Repair tool (known as Scanpst.exe) to help users diagnose and repair their PST files. Be aware, though, that while the Inbox Repair tool helps fix corrupt PST files, it may fail to repair severely corrupt files. Also, Scanpst.exe needs to be run several times to fully repair PST files. So, if the built-in repair utility cannot fix the PST file or you need to expedite the repair process, skip to Step 2 and double-click the tool icon again.
To use the tool, do the following:
Step 1: Exit Outlook and navigate to the following path:
For Outlook 2019 and 2016: C:\Program Files (x86)\Microsoft Office\root\Office16
For Outlook 2013: C:\Program Files (x86)\Microsoft Office\Office15
For Outlook 2010: C:\Program Files (x86)\Microsoft Office\Office14
For Outlook 2007: C:\Program Files (x86)\Microsoft Office\Office13
Step 2: Double-click Scanpst.exe.
Step 3: Click Browse to select the PST file you want to scan.
Step 4: Click Start to begin the scanning process.
NOTE: Create a backup of the scanned file before initiating the repair process.
Step 5: If the scan finds some errors, click Repair.
Step 6: Once the repair process is complete, launch Outlook and check if the issue is resolved.
In case the above method doesn’t repair as expected, you can try another Outlook PST repair software that is purpose-built to restore data from severely corrupt PST files. The tool helps extract mailbox data including emails, attachments, contacts, calendar entries, notes and saves it in a fresh PST file.
Once you have repaired the PST file by using Scanpst.exe or any other software such as Stellar Repair for Outlook, you can easily and quickly import the file by following the below-mentioned steps.

Steps to import repaired PST files to Microsoft Outlook or Office 365
After successfully repair process, here are the steps by which you can import PST file to Outlook or Office 365 account:
Step 1: Open Outlook and click the File tab.
Step 2: Click Open & Export > Import/Export.
Step 3: In the Import Export Wizard dialog box, select “Import from another program or file” option, and then click Next.
Step 4: In the Import a File dialog box, select Outlook data file (.pst) and then click Next.
Step 5: Click Browse to find the PST file you want to import data from.
Step 6: Choose any one of the following options:
- Replace duplicated with items imported.
- Allow duplicates to be created.
- Do not import duplicates.
Step 7: Choose Next.
Step 8: Choose the PST file you want to import.
NOTE: If the file is password-protected, enter the password when prompted, and then click OK.
Step 9: For importing in Outlook, select Import items into the current folder.
Several factors can make a PST file corrupt, but the large size of the PST file is the major reason behind file corruption. Considering the large email quotas you can get with an Office 365 account, you may want to move your email items from your PST files to an Office 365 account.
For importing your repaired PST file into Office 365 mailbox account, choose the Office 365 mailbox in which you want to import the contents of your PST file, as shown here:
Step 10: Click Finish.
The contents of your PST file will get imported in Outlook or Office 365, as per the selected options.
NOTE: If you’re an administrator and searching for a solution that allows you to bulk-import PST files into Office 365, refer to this link for more information. For large-sized PST files, you can use the advanced edition of the tool that help repair PST file and import data to Outlook or Office 365 in a single step.
Relax: Once repaired, your data is safe
There are umpteen ways that can result in Outlook data file corruption. If your business relies on Outlook and you cannot risk losing mailbox data due to PST file corruption, you need quick steps to repair the PST file. The Inbox Repair tool or other available do-it-yourself utilities can repair PST files that are corrupt, damaged, or broken. Once repaired, the PST files can be imported in Outlook or Office 365 without any loss or alteration in the original data.
Featured image: Shutterstock




wonderful explanation.
Yes but what if the pst search for errors is complete, I clicked to repair and it just freezes, nothing happens. I have done this thrice and still the same problem in office 365 thanks