For cheap server virtualization, I like VirtualBox. It’s open source, it’s flexible, and it has a lot of configuration options.
For office users who need to run Windows programs on their Macs, though, I prefer the commercial software VMware Fusion. It comes with the backing of a real company and it’s pretty user-friendly.
That doesn’t mean it’s perfect. Every single person I’ve supported using Fusion 6 or 7 has hit all three of these snags.
1. Pressing that button
Anyone in tech support is intimately familiar with this scenario:
When I tweeted that last summer, my user was still on Mac OS X 10.8, which still had a dedicated full-screen button in the upper right corner of most windows. She’d pressed that button and the Windows virtual machine had taken over her whole screen. Not accustomed to Macs, she panicked, of course.
In later Mac OS X versions, that function was moved to the green button in the upper left, and to make it do what it used to do (zoom, or enlarge the window to fit the content), one had to hold the Option key as well. So updating the operating system again caused an unexpected full-screen incident.
That’s more Apple’s fault. VMware, however, can be blamed for the “Unity” button.
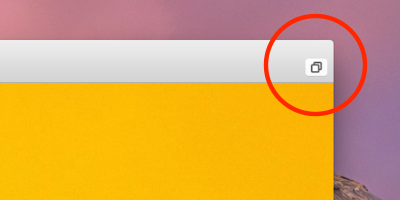
This little bugger
That button enters Fusion’s Unity mode, which strips away the Windows desktop and only shows the Windows applications that are running. That’s fine if you really want to switch between all your programs seamlessly, but in many cases, you want to remind your users that they’re in their Windows environment.
Plus, if you hit that button when no Windows programs are running, the VM disappears and you have to click View > Single Window to get it back. It’s best to take the button away altogether, by right-clicking that gray area, selecting Customize Toolbar… and dragging the button off.
Beyond the confusion, you don’t want anyone forgetting that Fusion is running at all. That leads to other problems, like…
2. Leaving VMwareFusion running
Even experienced Mac users will make this mistake: click the red X to close a program. Only, no, that doesn’t quit the whole program, it only closes that window.
Fusion is great, but it is not gentle on computer resources. Version 8 requires 4GB of RAM at a minimum, and we all know the system requirement for RAM is always a bare, bare minimum. Plus, whatever virtual machine you run will cordon off memory and processor cores all for itself, making them unavailable for other tasks. Not that that’s a problem, since your user won’t have any other applications open at the same time, right?
Wait, they will? Of course they will. And Fusion doesn’t like to give up resources; it will keep running in the background and bog down everything else. It also has a nasty habit of leaving behind giant files if the Mac gets restarted while Fusion is still running.
So you can upgrade that computer’s hardware, requisition an altogether new machine, or teach the user how to really actually totally quit Fusion.
Offering users several options might seem like a good idea, but it’s really only necessary to give them two: [Program Name] > Quit and Command+Q. These two functionally identical commands totally quit the active Mac program, flushing it from memory. Learning that fact is useful not only in regard to Fusion, but any other application.

It’s the one at the bottom
For it to be idiot-proof in Fusion, you’ll just need to tick a few boxes so that quitting the program gracefully suspends the Windows virtual machine.
Go to VMware Fusion > Preferences…
Under General, select Suspend the virtual machine
Un-tick Confirm before closing
You can give your users the confirm dialog box if you want, but it’s needlessly confusing. It says, “You can suspend it for later use or power it off now,” but also offers “Cancel” and “Run in Background” options. If they really want to shut down the virtual machine, they can do that from the Start menu.
And then File > Quit or Command+Q.
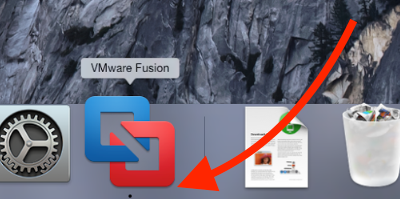
It’s still running. Try again
3. Using Windows gestures
Chances are, even a die-hard Microsoft fan’s operating system of choice isn’t Windows 8. It was designed with touchscreens in mind as in, “Everyone has touchscreens now!” This was a) obviously wrong, and b) not even true for most brand-new computers shipping with Windows 8 pre-installed.
For the unfortunate souls suffering with Windows 8 or 8.1 under VMware Fusion, some functions are almost impossible to access. That’s because they’re hidden behind gestures that don’t quite work when your Windows machine is really a window on a Mac.
The “Charms” bar, for instance, gets you into things like Windows Settings, so, you know, kind of a big deal. Barring (hahaha) that, you can move your mouse to the top or bottom right corner of the screen – easy when the mouse cursor can’t move any farther on your monitor, not so much when it flies right past the edge of the window.
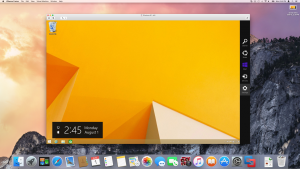
The Charms bar in Windows 8.1
There’s a keyboard shortcut option, Win+C, but not a lot of Macs have a Windows key. To be fair, Fusion automatically maps the Windows key function to the Macintosh’s Command key, but that only works by itself to bring up the Start menu. In the default, Windows 8 keyboard and mouse profile for Fusion, other shortcuts involving the Windows key will need to have the Shift key added as well. That means to bring up the Charms bar with the keyboard requires pressing Command+Shift+C.
Other gestures include switching apps (swipe from the left or Win+Tab) and showing app options (swipe from the bottom or Win+Z). You can sort of emulate those gestures with a mouse by positioning the cursor juuuuuust at the edge of the screen, holding down the left button, and moving toward the center of the screen. You can also set Fusion to open full screen if your user can handle that.
To see the list of keyboard shortcuts for your virtual machine, go to that machine’s settings, click Keyboard & Mouse, select the desired profile, click the gear dropdown, click Edit Profile…, and click Key Mappings. Here’s a quick cheat sheet:
Command+Shift+C: show or hide Charms bar
Command+Shift+H: share
Command+Shift+M: minimize all
Command+Shift+P: project to a connected screen
Command+Shift+F: search everywhere or the open app
Command+Shift+V: cycle through notifications
Command+Shift+W: search settings
Command+Shift+X: right-click the Start button
Command+Shift+Z: show or hide app options
If you run into the same support problems over and over, it’s not dumb users, it’s bad product design. Sometimes you can head off repeated calls with a bit of education and thinking ahead.



