Data is one of the most precious assets of any organization, and this means, you have to do whatever it takes to protect it. Thankfully, you have help from Windows 10. The operating system comes with many features such as system image recovery, system restore, backup and restore, and file history. The most important of them all is a feature called Windows 10 storage spaces, a software-configured RAID built right into the operating system itself.
What is Windows 10 storage spaces?
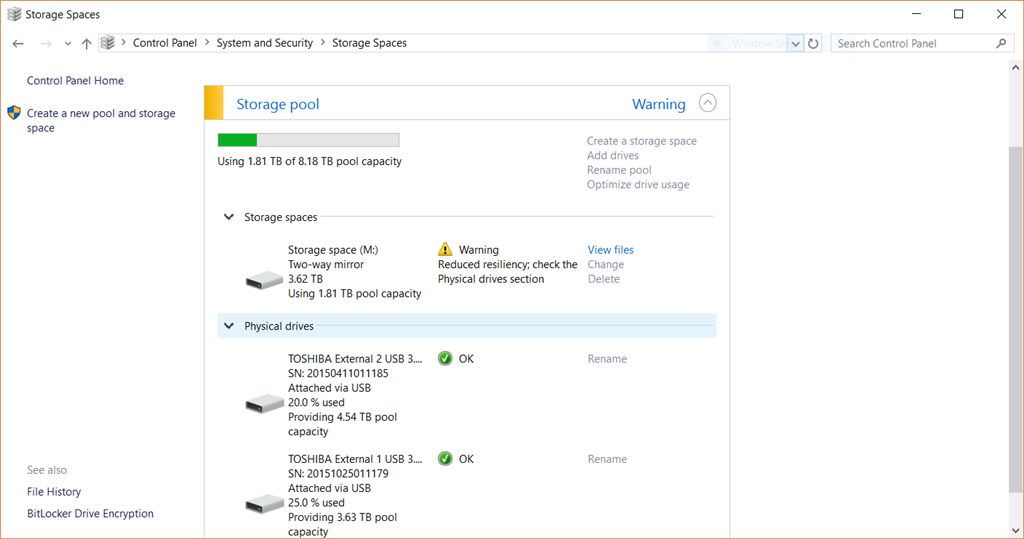
Windows 10 storage spaces is a technology that protects your data from drive failures. It is similar to RAID, except that it is implemented in software.
To implement Windows 10 storage spaces, simply combine three or more drives into a single logical pool. Format this drive using NTFS or the ReFS file system, whichever is comfortable for you, and store multiple copies of your data on these drives to protect it from data failures. You can add as many drives as you want to a logical pool.
These virtual drives appear as regular storage space on file explorer. You can choose to create spaces that are equal, lesser than, or greater than the physical capacity of your machine. This choice is completely up to you and your storage requirements.
A word of caution here — the disks that have been added to the pool are no longer available individually from within Windows because they are virtualized and dedicated entirely to the pool.
Also, the total number of Windows 10 storage spaces you create depends on the physical storage of your machine. Essentially, this means you cannot create an infinite number of storage spaces to store your data.
Let’s understand this concept with a small example. You have 500GB of physical storage and you have created five pools of 100GB each. Each time you create a virtual drive, you will use a small portion of your physical drive for storing its details. This is also called thin provisioning. So, there is a limit to how many storage spaces you can create, depending on the size of your physical storage.
Uses of Windows 10 storage spaces
Though you’re unlikely to use Windows 10 storage spaces for everyday tasks, it can be useful in many ways.
First off, storage spaces help to create a big network drive with a lot of space to store your data. This is much cleaner and more efficient than sharing multiple drives on the same network.
You can manage data better with storage spaces. For example, if you have many USB drives connected to the same computer, you can combine it all into a single logical drive, so you can organize it all in a single place.
Storage spaces can be configured on a Windows PC, a stand-alone server with all data stored in a single server, clustered server using storage spaces direct, and on a clustered server with one or more SAS storage enclosures.
Probably the biggest benefit of using storage spaces is the resiliency it provides to your data. Generally speaking, storage spaces supports four types of resiliency, and they are:
Simple resiliency
In this type of resiliency, your data is stored only as one copy. Obviously, by itself, there is no resiliency from data failures.
It is ideal for storing temporary data like video-rendering files.
Two-way mirror

In a two-way mirror, two copies of your data are written on two different drives, so your data is protected from the failure of a single drive.
Three-way mirror
It is similar to a two-way mirror, except that it writes three copies in three different drives. So, your data is protected from the simultaneous failure of two drives.
Parity
In this type of resilience, storage spaces writes your data with parity information on an available drive to protect against any single drive failure. It is similar to the standard RAID 5 technology.
This option is best for archiving data and for streaming music and videos. But it requires at least three storage drives to protect from a single drive failure and a minimum of seven drives to protect from two disk failures.
You can choose one of these four types of resiliency based on your goals. For example, if drive speed is what you want to achieve, the simple resiliency option is good enough. On the other hand, if you want to protect your data against disk failures, go for the two-way mirror or three-way mirror, but this will take up more space on your disk. If you want to strike a balance between space and speed, parity is a good option. So, the final choice depends on what you want to accomplish.
Now that you know more about storage spaces and its uses, let’s see how you can create it.
How to create storage spaces

Creating storage spaces in Windows 10 is a fairly easy process. You can set it up with the following procedure.
- Go to the taskbar and type “storage spaces” in the search box. Select storage spaces from the list of results.
- Choose “create a new pool and storage space.”
- Next, select the drives you want to add to the pool and choose “create pool” option.
- Give a name to the drive and choose the resilience option.
- Input the maximum size of the storage space.
- Finally, select “create storage space.”
This should create the storage space for you.
Removing drives from Windows 10 storage spaces
There may be times when you’d want to remove some drives from your pool. Here’s how you can do it. To remove drives from Windows 10 storage spaces pool…
- Go to the taskbar and type “storage spaces” in the search box. Select storage spaces from the list of results.
- Choose “change settings > physical drives” to see all the drives in your pool.
- Select the drive you want to remove and choose the option “prepare for removal > prepare for removal.” It is a good idea to keep your computer plugged in with the drive as this removal process can take many hours, depending on the amount of data stored in it.
- After the removal process is completed, select “remove > remove drive.” Finally, disconnect the drive from your PC.
With this, the removal process is complete.
Deleting a storage spaces
You can delete the entire storage spaces at any time. To do that,
- Open storage spaces from Windows taskbar.
- Next to every storage space, you’ll see a delete option. Simply click this link against the storage space you want to delete
That’s it! Your storage space is deleted.
Some last-minute pointers…
Here are some pointers for creating, using, and managing storage spaces.
- Storage spaces cannot give protection to your main system disk, so you will still have to use backup tools for that data. But data stored in secondary disks can be replicated using storage spaces.
- You cannot change the resiliency or file system of your storage space.
- You can add more drives or rename a space at any time.
- Storage spaces is available only on Windows 10 Pro and Windows 10 home.
- The drive requires a minimum of 5GB to be a part of storage spaces.
- You need administrator rights to perform any of these operations.
With all this information, you should be able to create, manage, use, and remove storage spaces.
Have you tried it in your organization? Please share your feedback with our readers.
Featured image: Shutterstock




I am getting ready to create a storage space using 3 1TB spindly drives, my operating system is on 256GB SSD and I have pointed all of my files to other drives. So, once I create storage spaces on these drives, what happens if my operating system becomes corrupt and needs to be reinstalled?
Storage spaces records information about pools on the physical disk. So, it is preserved when you move an entire pool and its disk from one computer to another. The same logic applies to a OS reinstall also.
If you plan to reinstall, it is a good idea to disconnect the hard drive data cables, just to be safe. You can always reconnect the cables after the reinstall, and you should be able to see your pools.
Hope that helps Emery!
I would also very much like an answer to Emery’s question above. I have also pointed (moved actually) my user files (i.e., My Documents, Videos, Music, Downloads, Pictures, Desktop, Downloads) to a secondary 2TB HDD just in case my operating system gets corrupted beyond repair and needs reinstalling. Right now I am relying only on S.M.A.R.T. health information to watch after my secondary 2TB drive. What happens to my user files? Can I reactivate the “storage spaces” drives with the newly installed operating system?
‘You have 500GB of physical storage and you have created five pools of 1,000GB each. ‘
You mean ‘…you have created five pools of 100GB each’ right? I’m trying to understand storage spaces, but I think in terms of space availabily the work just as having a second drive where you keep a copy of another… So in 500 you can just make 5 of 100, 10 of 50 and so on… Or, do they actually make more space for copies?
Thanks for catching it Mart. It’s fixed now!
For example, I have a 3-drives storage space of Simple resiliency type and one of the physical drives fails.
What files will be lost: only those that are kept on the failed drive or all files (because whole storage space became destroyed)?
All files will be lost inthis scenario, as data is striped across multiple drives. Losing 1 drive is like tearing every second page out of a book.
The ‘simple’ configuration provides no resiliancy at all.
Hi Lavanya, I haven’t found a definitive answer saying whether or not my Storage Spaces can be accessed after restoring the Windows 10 Boot Drive from backup (EaseUS Todo Backup) that is stored on my NAS Mirrored Drives.
The reason for the restore is Windows 10 will not boot and will not enter Safe Mode. My Dual Boot Partition of Windows 8.1 boots normally.
My Storage Space consists of Five 4TB Drives configured as a single volume with Parity. The Data consists of many large files of around 4-5GB each.
Will it show up normally or worse will it be lost.
I was able to restore my dual-boot drive and re-access my storage space. I’ve discovered that Windows doesn’t properly recognize the size of my storage space. The problem seems to be because of the default sector size of 4K. I raised the issue with Microsoft and it has been escalated up to the development team.
Storage spaces noob here… Can anyone help me with a question? I have a storage space setup in parity, 5 4tb drives. Windows 10 pro 1809. My system is telling me I am running low on space and I need to add 3 drives. It will not let me add just 1. I am currently using 8.9tb of space in my storage space pool. In theory, I should only be using 16tb using 4 of the drives with the 5th being the parity drive, correct?
Ronnie, I have the same configuration as you. My problem though was that Windows Disk Mgmt and Windows Explorer identifies my Storage Space as only 7.4 TB. See my Post and Reply above for more info. I’m currently recreating my Storage Space to experiment with the setup.
Should I be able to create a storage pool from 4 10TB external hard drives connected via a USB 3.0 hub to one of my SS USB ports on my home PC? It’s giving me a ‘not supported’ error when I try to create the pool.
Luanne,
Try booting into Safe Mode, even using disks connected to SATA, I was only able to create and change the pool while in Safe mode.
Hi Luanne, the issue is likely caused by joining them all via a USB hub. Try connecting them to individual USB ports to see if that resolves the issue.
I’m a super noob here, if I create a storage pool using one of the two drives on my PC, will it format that drive? will I loose the data in there? there is a warning at the top of list that says “The following drives might contain files if you use a formatted drive with a storage pool, windows permanently deletes all the files on that drive” Do I have to format the drive?
“if I create a storage pool using one of the two drives on my PC, will it format that drive?”
Yes, adding a disk to a storage pools means the disk’s data will be completely erased (there is a warning that you will not be able to recover the data that was previously on the disk once you’ve added it to a storage pool)
Adding a drive to a storage space means the entire disk will be used.
“will I loose the data in there?”
Yes. So for any disks you want to add to storage spaces, make sure they don’t contain any data you want to keep.
“Do I have to format the drive?”
No. Storage Spaces will take care of everything, you don’t need to do any preparation besides making sure the disk(s) you add to storage spaces don’t have any data/files you don’t want to lose.
I have 6 usb drives with media I use to stream to Plex. At the moment I manually back them all up about once a week. I’m wondering if it is worth setting up storage spaces where I would have 12 disks connect at the same time running all day. It sounds a bit overkill to me. Anyone one else run something like this?
I have a system with 12 x 2TB drives in a storage space running 24×7 with no issues.
How do I set up an SSD drive for caching?
You’ve literally answered your own question.
I may buy an external 8-bay enclosure. Can I set up Parity with 3 6TB drives now, and then add drives to the same pool as I need them?
Also, can I disconnect the enclosure and plug it into another computer and still have a Parity pool?
I have 2 x new WD Elements 4TB USB3 connected to a Lenovo M93p with a RAID1 SS and I’m finding it very unreliable. I frequently see the RAID1 in a Warning status “Error, consider replacing”. I Reset the drive then all is fine for a while then a few days later it fails again. I have tested the drives separately and they are both fine…
Hello, so I had set up a storage pool on windows 10 using 3 2TB drives. It has been a year later, and my main C: drive had failed. I proceeded to get a new SSD, and install windows 10. Installation process went smoothly, until I went to my storage devices. I can see the local disk F, and also the local disk C. But when I try to open F it asked me to format the disk. Now that is not an option as this disk was my back up. So then I go to storage spaces. In storage spaces I see the vault pool that I had set up with the capacities of 482 GB of 5.45 TB pool capacity. I can even see the physical drives and the storage space, you can see 8.67% used on each drive physically and there is an OK green checkmark next to all the drives. However I cannot access the information on these drives. Can I please get some assistance on accessing these drives?
So, 6 * 4TB hard drives. Gives 21.8TB of actual space. Parity ~ Raid5 right? Raid5 says 3+TB (1 drive) to parity; Windows 10 Parity is 7.3TB for Parity space (1/3 HD space) What’s Up?
When this technology is available in external USB flash drives… I’ll pay attention and be impressed. In the meantime, it’s a nice but useless feature for me. My honest opinion.
Thanks
I’ve actually been using this with 5, 8TB external USB drives in a party array for a couple of years now and it’s worked fairly well. It’s a dedicated medial server which is on 24/7 and I’ve had practically no issues.
HOWEVER, now that I’m trying to migrate to a new server, I can’t get the array recognized on 2nd machine even though it still works fine on original and I’m finding numerous others experiencing same problem with no resolution so I’m beginning to doubt this for future use
Have a server with Stablebit and 7 – 4TB External Hard drives running Windows 10 Pro. Have been running that for years. The one feature I love about Stablebit over Starage Spaces. When you have a problem, With Stablebit, you can assign a disk number to it. Drop down into the Diskpart that is a hidden directory on the disk and reclaim ALL for the files ON THAT DISK. Storage spaces does not give you that solution. And yes, I have LOST data using Storage spaces on a USB drive. Not so with Stablebit. The drive was on my computer and not secured down. It fell only a foot and hit on the edge. Storage Spaces would not bring it back but the StableBit partition did. Stablebit beats Storage Spaces hands down when you need it most. Plus you can have Stablebit using its balancer to keep all drives and info fresh. Any errors are found immediatelly and fixed. StableBit Scanner is a great investment also, For the true computer person. Windows 10 Pro/Stablebit/and Spinright for the troubled days when your drive fails and you may loose data. The best insurance is the one that saves you butt a lot. Stablebit for the Mass Drive and Spinright 6.0 for when the drive fails and you HAVE to get your data back.
I attach 2 USB 5TB external drives as Drives D and E, using D for data. I use MS SyncToys to back up D to E before shutdown.
What would be the differences (pros and cons) between the above method and using the Storage Spaces?
Storage Spaces is horrible expirience. Simple to setup. But how do I get out from it without loosing data?
> 1) Deleting storage space detete all the data that it is in disk. I wish to keep data that is in disk.
> 2) After removing disk form it, disk are not shown in the disk manager. Do I need to initialize them?
> 3) Most horrible thing is that updating my smaller disk with new bigger ones, It doesn’t update the disk space. Looking to disk manager properties is still the old total disk space.
I’ve seen a lot of guides on how to use Storage Spaces, but I need a little help with rebuilding a Space please. I have 3 x 8TB drives in Parity, and one drive has failed. What is the process to rebuild the data? It shows 2 out of the 3 drives online but I can’t seem to see where to rebuild or re-mount the space. Thank you!
Running a 2 way mirror with a 500gb ssd as the os/boot drive , want to reformat the os/boot drive and convert it from MBR to GPT to facilitate transition to windows 11 and its need/requirement for UEFI and TPM 2.0
From above comments it would seem that that what i need to do is disconnect the 2 other drives,reformat/partition it using gpt and re-install os then reconnect drives and let them all discover each other again… is that correct ?
Hi! Came across your article, and have been running storage spaces with (unbeknownst to me) 4K clusters. This limits my ability to expand my storage space beyond 16TB, though I CAN get to a 30GB space based on the number of drives I have, and their size.
Can I create a NEW storage space, with a NEW size, using the EXISTING disks assigned to this other pool? Will my existing pool remain intact? Will disks be formatted? It appears that I can create the new, larger pool, but I’m trigger-shy, and don’t have the time to run another 8+ TB backup first.
Guidance would be appreciated.
-Joe