Recently, a colleague in the IT profession upgraded a handful of his company’s PCs to the most recently released version of Windows 10. When he did this, however, something strange happened with one of their PCs: He discovered it had lost almost 100GB of free disk space after the upgrade. It’s important to note that the company he worked for had acquired their PCs over a period of several years from three different vendors. Smaller businesses often grow their IT infrastructure irregularly in this fashion, which of course can lead to system management headaches down the road.
Anyway, the first thing he did was use some tools to try to track down what files might be hogging disk space on the affected system. I’ll describe some of the best free and not-free tools available for this purpose in a moment, but first, let me finish off the story. What he discovered after examining the disk on the affected PC was that it now had a huge pagefile of almost 80GB! In addition, it also had a Windows.old folder that was around 20GB in size, but that was to be expected since the Windows 10 upgrade process saves files and data from your previous installation of Windows 10 in case the upgrade is unsuccessful for some reason or if you decide you want to roll back the upgrade. This sudden increase in the amount of space Windows 10 allocated for the pagefile is still inexplicable to both of us, but he’s sure that the pagefile was set to System Managed prior to the upgrade and was therefore only around 8GB in size. My own wild guess is that the system had incorrectly reported the amount of installed RAM after the upgrade was completed, with the result that the new Windows installation determined the machine had around 32GB of RAM installed instead of the actual amount of 8GB RAM. But he had already reimaged the system again by the time I had offered this suggestion as he thought the strange result might be due to malware, so, unfortunately, this idea couldn’t be tested.
Which brings me now to some useful tools for tracking down what’s eating up the disk space on your Windows machines. Here are four tools that you may want to check out if your job involves troubleshooting storage issues with PCs.
TreeSize
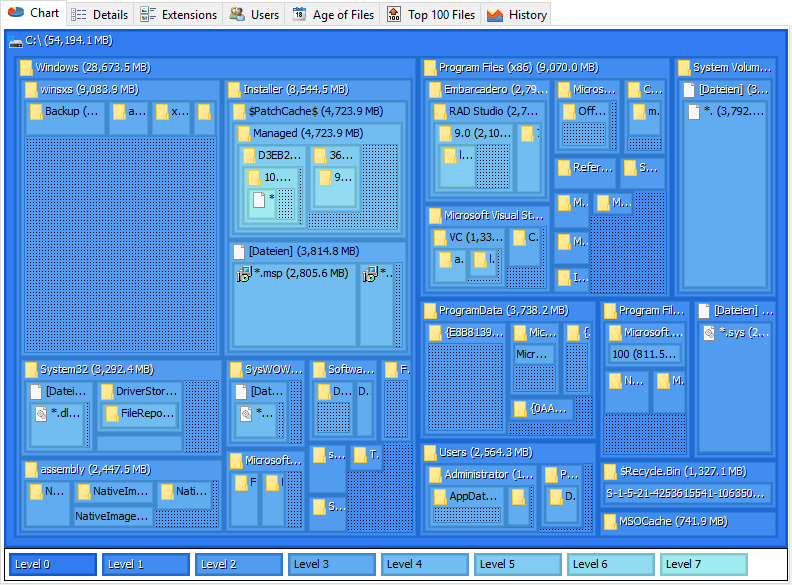
One tool that several of my colleagues have used and strongly recommend for such purposes is TreeSize from Jam Software. For the hard of cash, there’s a free version called TreeSize Free that once installed can be launched directly from the context menu simply by right-clicking on a folder or drive in Explorer, which makes it really easy to use for seeing what’s consuming space on your disk. What’s really amazing, though, is that this free version of TreeSize also allows you to scan network drives such as those on a network attached storage (NAS) device from Synology. It even reports space properly on deduplicated volumes. And it also lets you analyze storage usage on cloud shares that are locally synced on your system — provided, however, that these cloud shares are on a public cloud service like OneDrive or Google Drive or Dropbox and not on a Windows Server file server joined to a domain. For Active Directory environments, you can get TreeSize Professional, a powerful storage management solution that has native 64-bit support and provides visual and detailed reporting that can be exported into Excel, PDF, and HTML formats and includes support for Amazon S3 storage monitoring. The Professional Edition also lets you report storage space on Linux and UNIX systems, which makes it suitable for almost any enterprise environment. And in between the free and professional editions is TreeSize Personal, which includes a few additional features compared with the free edition.
SpaceSniffer
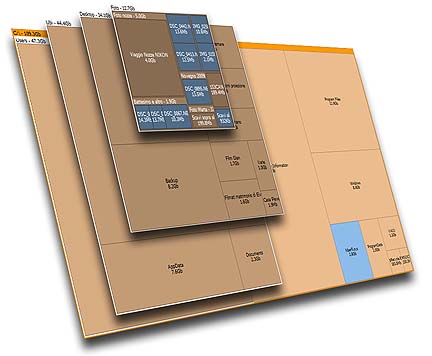
Another popular disk space manager with my colleagues is SpaceSniffer from Uderzo Software, a freeware utility that has been around a while and therefore proved its worth. SpaceSniffer is easy to understand and use as it has a very intuitive interface. When you use it to analyze space usage, the program generates a visual tree map that shows graphically the relative amount of space being used by different files and folders on your disk. I’ve tried using SpaceSniffer myself a few times, but recently I’ve made the next tool (another oldie but goodie) my go-to utility for sniffing out space hoggers.
WizTree
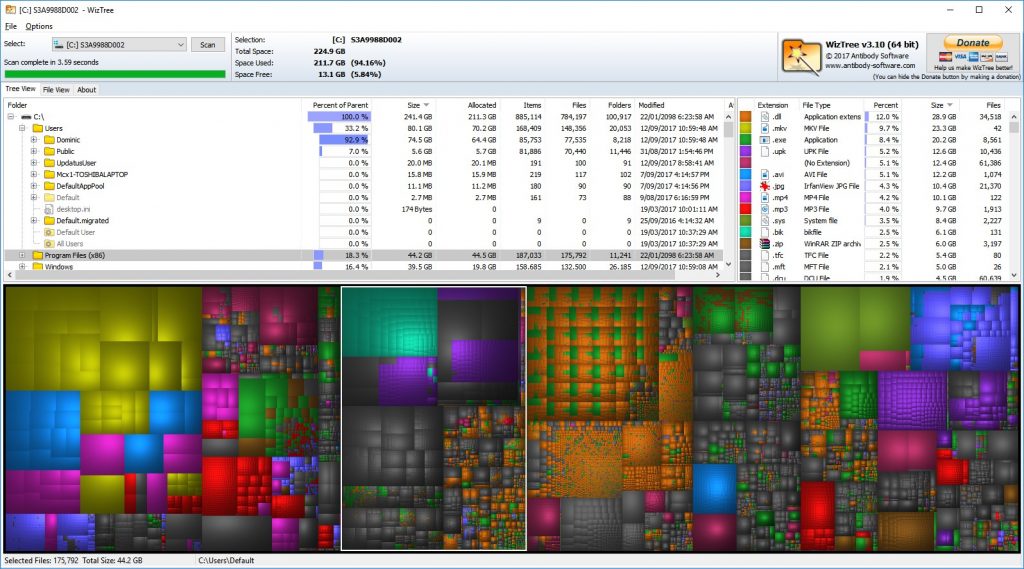
Yes, the website of Antibody Software doesn’t look like much, especially if you view it on a smartphone! But don’t be fooled: Their free utility called WizTree is a powerful program that also creates a tree map to let you quickly identify large files at a glance, find specific files by name or wildcard match, and export analyzed file data to a CSV file for importing into Excel. It also works blazingly fast on most systems, and best of all it’s free. WizTree also has a companion utility called WizFile that lets you find files on your drive almost instantly while also letting you automatically monitor for file and folder size changes. WizFile is also free, though consider of course making a donation to the developers of these utilities to support their work.
WinDirStat

Last but not least on my list of useful disk space managers is WinDirStat, which when you use it may bring back memories of playing Pacman as a youth — provided you’re old enough now! My love affair for WinDirStat (and Pacman, of course) goes back many years, but rather than go into detail concerning this fun little tool, I’ll simply refer you instead to this article I wrote about a year ago and also Issue #1026 of WServerNews, which dates from a few years back and illustrates using both WinDirStat and SpaceSniffer for troubleshooting a disk space problem.
Are there more disk space utilities?
Which utilities do you use yourself when you need to find out what’s mysteriously consuming free space on your PC’s drives? If you know of another tool you’d like to recommend then feel free to use the commenting feature below to do so. And thanks in advance for sharing your experience and expertise with our TechGenix community of followers!
Featured image: Shutterstock




Thank you.
I used the SpaceSniffer and after the run, I found a big logFile from SQL. 162.8 GB!