Windows 10 has been installed on more than 350 million machines and devices since it was introduced in July 2015. The operating system isn’t perfect, but it is loaded with features that can make your life a whole lot easier. Here are 10 of the lesser-known productivity features of Windows 10 that can enhance your life.
Cast to Device
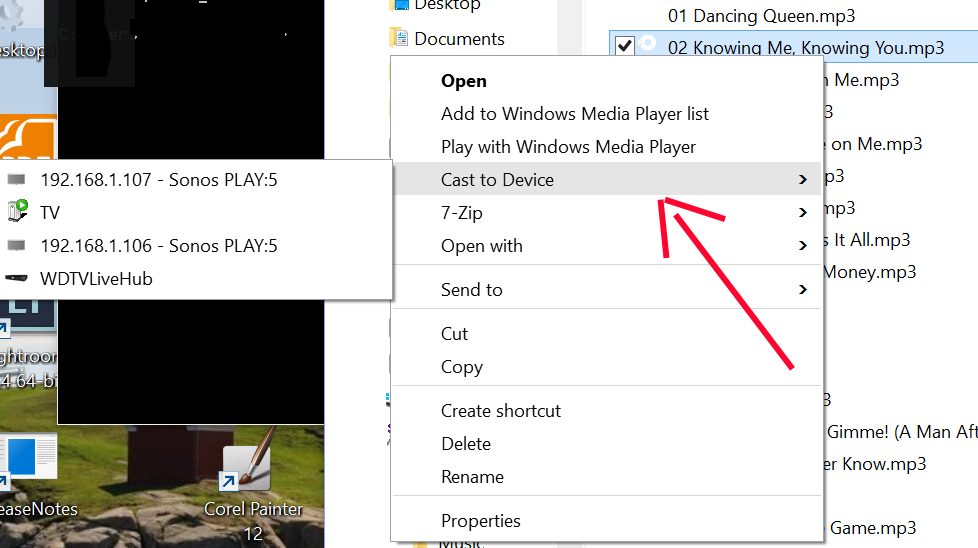 Perhaps one of the coolest, yet least known, features of Windows 10 is its ability to directly stream media to other devices by casting it over wireless connections. Any device that supports DLNA can receive a cast, including PS3/4, Xbox 360/One, and Smart TVs.
Perhaps one of the coolest, yet least known, features of Windows 10 is its ability to directly stream media to other devices by casting it over wireless connections. Any device that supports DLNA can receive a cast, including PS3/4, Xbox 360/One, and Smart TVs.
Casting is easy. No, this has nothing to do with fishing, so put down the fishing rod. Simply browse to a media file on your computer, right-click on it, choose the Cast to Device option, and select the device you want to cast to. One caveat: The device needs to be on the same WiFi network as your computer. You don’t require any third-party software or hardware for this.
What’s more, you can even cast multiple files at the same time by creating a playlist. You can then add, remove, or rearrange media as you see fit. You can even cast directly from the Edge browser.
Battery Saver
A large number of users are on tablets or laptops, which means battery life is a big concern. Fortunately for them, Microsoft has added a new battery saver feature in Windows 10.
This feature keeps some resource-intensive background processes from operating at maximum capacity and power. It isn’t a flawless solution, but it is extremely useful because you can control the apps that are excluded and included.
And this is apart from the various other ways of improving battery life in Windows. If your device is already going a sizeable distance between each charge, the battery saver is going to bump up this time between charges by a decent margin.
Continuum
 Windows 10 has been designed to be a sort of one-size-fits-all kind of OS for desktops, laptops, tablets, and smartphones. This might have spelled disaster because of the huge differences in how each device is used, but Microsoft has managed to bridge this gap with Continuum.
Windows 10 has been designed to be a sort of one-size-fits-all kind of OS for desktops, laptops, tablets, and smartphones. This might have spelled disaster because of the huge differences in how each device is used, but Microsoft has managed to bridge this gap with Continuum.
For example, if you disconnect the external keyboard from your tablet, Continuum will switch automatically to Tablet Mode. When you plug it in again, it will change to Desktop Mode. The transition is easy and seamless.
More than one desktop
Virtual desktops are a vital feature for many, and it is unfortunate that Microsoft took so long to join the fun. Moreover, Windows 10 supports virtual desktops with the new Task View feature.
To access Task View, simply press Win+Tab. This will show all of your active windows. On the bottom right, there’s the “New Desktop” option, which you can use to create a virtual desktop. All the desktops you create are shown at the bottom of task view, and you could hover over desktops to see any active windows. You could even move windows between the desktops. The taskbar remains the same throughout.
Cortana
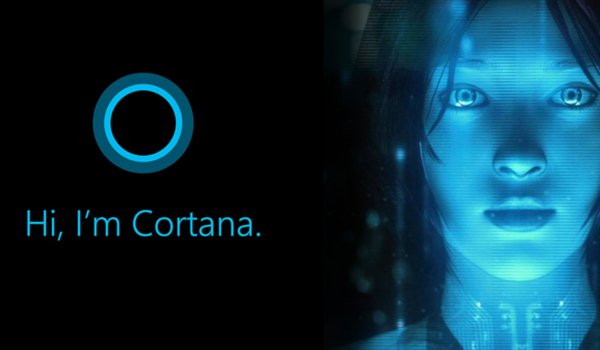 Let’s talk about Cortana. This help system on Windows 10 is surprisingly good if you know how to use it. Cortana is an actual virtual assistant, not just a gimmick. She may not be Jarvis from the Iron Man movies, but she is cordial and motivated!
Let’s talk about Cortana. This help system on Windows 10 is surprisingly good if you know how to use it. Cortana is an actual virtual assistant, not just a gimmick. She may not be Jarvis from the Iron Man movies, but she is cordial and motivated!
To activate her, all you have to do is click on the microphone in the taskbar or say, “Hey Cortana.” Then you can ask for anything, and she will do her best to offer a relevant solution. She may not be perfect yet, but the system is worth using. Once you get comfortable with Cortana, you will find her to be useful for a lot of tasks. This is Microsoft’s answer to Apple’s Siri and Google’s Google Now.
Snap assist
This is a simple feature that may seem pretty inconsequential in the grand scheme of things, but as far as daily usability is concerned, it makes things a lot easier. In fact, this may just be the main reason why some people get Windows 10.
Snapping’s been around since the days of Vista, but Windows 10 takes it to the next level. You can not only snap to the right or left, but you can also snap to the four quadrants. And if you snap two windows together, resizing one window will resize the other as well. Now that is cool!
Inactive window scrolling
This tiny feature is tucked away so well most people don’t even know about it. It lets you scroll windows that are not in focus.
How is it helpful? If you’re using a large monitor or multiple monitors, you can browse spreadsheets, websites, etc. while working on another application at the same time. This might not be very useful, however, if you’re using a device with a small screen and each window is maximized all the time.
Here is how to activate it.
Quick Access
This is an effective and easy way of customizing Windows 10 and making it more productive. It is just like the Favorites feature in earlier operating systems, but it is more powerful and dynamic.
Since Windows 10 detects the folders you access more frequently, it automatically pins them to Quick Access. The more you use the folder, the higher it will rise in the hierarchy and vice versa. You can even add or remove folders manually. You can tweak it as you want to suit your needs. Too bad you could not lower your taxes this way!
Improved CMD prompt
If you use the CMD prompt, you will love the new features added with Windows 10. A lot of them have been coming for a long time. It might not be as advanced as Bash or PowerShell, but the improvements are a huge step up.
Some of the notable features include auto-completion tab cycling, drag and drop folders and files to the command line, transparent window background, and toggling to full-screen mode.
Action Center
No, this has nothing to do with ESP N’s SportsCenter! This is one of the best new features of Windows 10. It’s sort of like a dashboard for all notifications, shortcuts, messages, and so on. It can help you stay organized as far as updates and warnings are concerned.
N’s SportsCenter! This is one of the best new features of Windows 10. It’s sort of like a dashboard for all notifications, shortcuts, messages, and so on. It can help you stay organized as far as updates and warnings are concerned.
To access it, simply press Win+A. Some of the notable shortcuts here include quiet hours, network, and settings. Depending on which system you are on, there may be other actions as well. Fabulous!
The Future
With Windows 10, Microsoft has completely reimagined the OS in a new light. A lot of issues have been rectified and some new and improved new features have been added. So far, the response has been positive and future releases should see less bugs to worry about and more innovative aspects.
Photo credits: Microsoft



