Windows XP Professional allows to connect via TCP/IP from other systems to your XP
Professional system , operating the Windows XP system remotely :
Example #1: you are at home and need to work with some data on your Windows XP Prof.
system at work, you establish a connection (for example via modem) , then all keyboard and
mouse input from your system at home is transferred to your Windows XP Prof system, where
this input is executed (for example to run programs), all information, which would be shown on
the screen of the Windows XP Prof system, is send back for display to the system, where you
are working on (using the keyboard and mouse).
Example #2 : You have a problem on your Windows XP Prof system and ask help from the
Help-desk in your office, which is then able to connect to your system to check out and
(hopefully) fix your problem.
Such Remote Desktop connections can be made via a LAN , WAN or modem connection.
Setup of Remote Desktop Access on Windows XP Prof :
 | In the Control-Panel, select the System icon:  (or right-click “My Computer” on the desktop and select Properties) Select the tab : Remote ( Remote Assistance is available for both XP Home and XP Professional) Remote Desktop is NOT available for Windows XP Home Edition. By default, “Remote Desktop” is not activated. Note: you need to be a user with Administrative rights to activate Remote Desktop ! Place the checkmark to activate, to allow users to connect remotely to this computer. |
 | You will get a warning message concerning the configuration of Internet Connection sharing and/or a personal firewall, which must be configured to allow such Remote Desktop connections. |
 | You need to “Select Remote Users..”: the users, which will be allowed to use Remote Desktop access to connect to your system. |
 | Any users with Administrator permission will have automatically access permissions, other users will have to be added. |
 | Note : while you or somebody else is connecting via Remote Desktop, you can NOT use the system : The screen will display this message, advising that the system is in use. |
Connecting from a Remote System :
You can use any 32-bit version of Windows to install / run the Client s/w for Remote Desktop :
Windows95, 98, ME, NT4, 2000 (The Remote Desktop Client s/w is installed by default already
on Windows XP Home and Windows XP Prof).
 | To install the Remote Desktop Client s/w, insert your Windows XP CD-ROM on the Client PC. Do NOT select to install Windows XP, Select to “Perform additional tasks” |
 | Select to “Set up Remote Desktop Connection” |
 | Just run the rest of this setup. |
Once the Remote Desktop Client s/w is installed, you can access it via the Windows
Start-menu under Accessories / Communications : 
 | Enter the name or IP-address of the Windows XP Prof system, to which you like to connect. You should look at the “Options >>” to adjust / optimize your Remote Desktop connection. |
 | Tab : General You can enter here already the Username and password, to be used to connect to the Windows XP Prof. system. To be able to re-use this information on later connections, you can save this configuration values and reuse them via Open. |
 | tab : Display If you are connection via a high-speed LAN network, you will not bother about this, but when connecting via a modem, you can optimize the connection and get a faster response-time by selecting a smaller Remote Desktop size and a lower Color resolution. |
 | tab : Local Resources You can configure the transfer of Sound alerts and which of your local devices (from the remote system, where you are right now working on) will be accessible during your Remote Desktop session. More details will follow below. |
 | tab : Experience To help the Remote Desktop s/w to optimize the connection, select the speed of your connection. You should also de-select all “fancy” features , like : Wallpaper and any animation, because they will only use transmission time. |
Once the connection is properly configured, you are ready to Connect :
 | |
 | You may get this warning about the access from the Remote computer to your local devices. |
 | You will need to logon to your Windows XP-system. |
And then you have control over the desktop of the Windows XP Prof. system.
To come back to the “access to Local devices” : open via Remote Desktop the
Windows Explorer : It will show the drives for BOTH the Windows XP and the remote system :
You will see the same in “My Computer”.
A note of warning : yes, you can access now the disks on both the Windows XP and the remote
system, but when transferring data (for example via drag-and-drop file-copy in Windows Explorer),
you are limited in the bandwidth of your connection, for example if you connect via modem, you
will only have the bandwidth of the modem speed, so be carefully on trying to copy large files, you
may have to wait a long time.
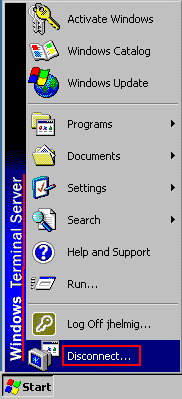 | Once you are finished with your job, select the Windows Start-menu to “Disconnect“, which will terminate the Remote Desktop session. Note : Have a closer look at this menu : The system identifies itself as “Windows Terminal Server“, which is the technology used by Microsoft to implement the Remote Desktop access. |



