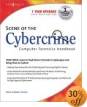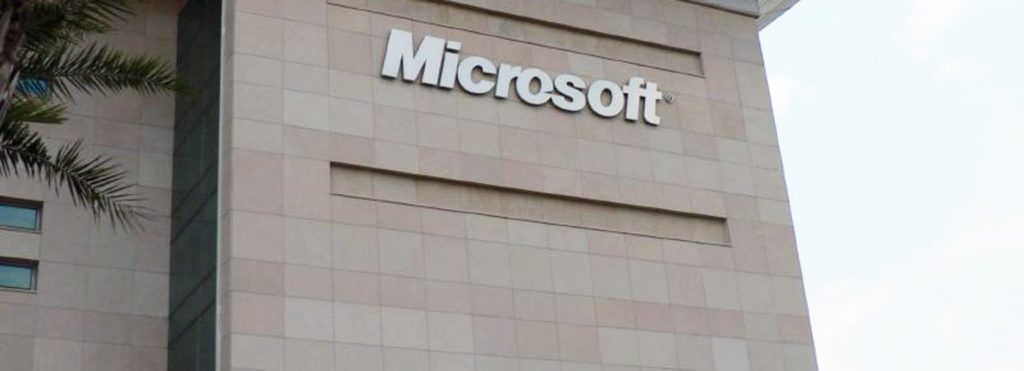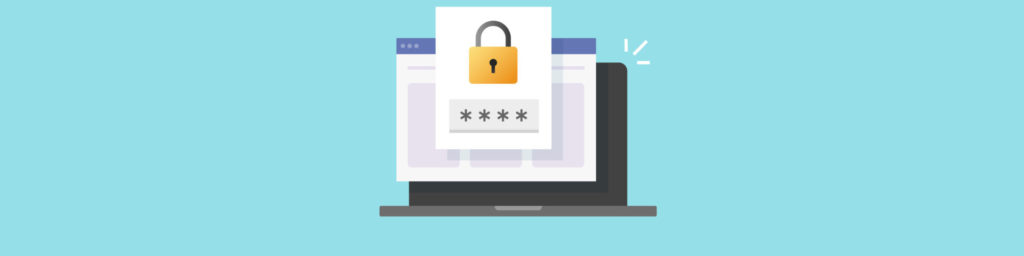If you missed the first part of this series please read Installing and Configuring Microsoft’s Data Protection Manager (DPM) Part 1.
Once installation of the prerequisite software (SQL 2000 with SP3 and SQL Reporting Services) and the DPM server software are installed on the Windows Server 2003 SP1 server, you must configure the storage pool, create protection groups and add file servers (with agents installed) to the groups before you can start protecting your data with DPM.
Configuring the Storage Pool
The storage pool refers to the disks on the DPM server where DPM data is stored. This data includes:
- Replicas of the data on the file servers. There is a replica for each separate volume that is copied.
- Shadow copies, which function as copies of a replica at a specific point in time, that can be recovered by end users. There can be up to 64 shadow copies stored on the DPM server for each protection group.
- Transfer logs that contain information about the copying process.
Note:
In addition to the replicas created by DPM when a volume on a file server is protected, you can create a replica of tape backups by manually copying them to the DPM server, then synchronizing them to ensure the data on the file server is identical to the data in the replica..
Warning: be sure that the disk you plan to use for storing DPM data does not contain any data you want to keep, because the process of adding the disk to the storage pool reformats the disk and you will lose any data on it.
The storage pool can consist of one or more disks. To add a disk to the storage pool, follow these steps:
- Open the DPM administrative console from the Administrative Tools menu.
- Select Management.
- Click the Disks tab.
- In the Actions pane, select Add. You’ll see a list of disks on the DPM server that are available to be added.
- Select the disk you want to add and click OK.
Creating the Protection Groups
After you’ve created a storage pool, you must create protection groups that define the data sources you want DPM to protect (you can also add members to the group after you’ve created it).
Note:
The agent software must already be installed on the file servers you want to protect before you create the protection group. For instructions on installing the agent software, see Part 1 of this series.
To create the first protection group, in the DPM administrative console, select Protection and then click Create in the Actions pane. The New Protection Group wizard will guide you through the process of creating the group. This consists of the following steps:
- Enter a name for the group (up to 64 characters)
- Choose members (data sources, consisting of volumes and folders or shares) by checking a checkbox in the display of available data sources on each file server that has the DPM agent installed.
- Allocate space in the storage pool for the replicas and space on the file servers for synch logs or accept DPM’s default space allocation, which is based on the size of the protected data. To manually override DPM’s recommended allocation, click Change and type the new size in the appropriate box.
- Select the replica creation method (automatically copying the data over the network from the file server, or manually creating the replica from tape or other backup media) for the group.
- Set a synchronization schedule. You can select Nearly-continuous (the default), which will synch the data hourly, or you can select Specify Schedule, which lets you synchronize at specific times of your choosing.
- Set the shadow copy schedule. You can select the default shadow copy schedule, which creates shadow copies three times per day, or if you specified a schedule for synchronization, you can change the shadow copy schedule by clicking Change Times on the Select Protection Schedule page. Use the Add and Remove buttons to specify the times of day you want shadow copies created, up to eight per day.
A protection group can include data from more than one volume, but you can’t put sources from the same volume into different protection groups. A data source is a folder or share. When you select a source, its subfolders are also included.
Note:
To add a new member after the group has been created, select Protection from the administrative console, click the group to which you want to add members (in the Display pane) and select Add Members from the Action pane. Again, a wizard will guide you through the process.
Advanced Protection Options
As part of the New Protection Group wizard, you can set three advanced options:
- Performance options: lets you enable network bandwidth throttling to limit the amount of bandwidth used by DPM, set a maximum speed for data transfers from the file servers to the DPM server, compress data on the wire to decrease the size of the data transferred to make replicas, and/or stagger the starting times for protection jobs.
- Shadow copy scheduling: lets you modify the protection options to select the times of day and days of the week to create shadow copies. You should set a larger number of shadow copies per day if data will be changing frequently, less on days (such as the weekend) when there will be few or no changes to the data on the file servers.
- Consistency checks: lets you schedule consistency checks for times when activity is low, to minimize the performance impact on the file servers.
Optional Configurations
There are also a number of optional configuration settings. These include:
- Enabling end-user recovery so users will be able to recover shadow copies of data they lose or accidentally delete, without incurring administrative overhead.
- Setting up the SMTP server so DPM can send notifications and e-mail reports, and setting up the DPM server to subscribe to e-mail notification.
- Creating a password for the DPMReport account and activating reporting to provide five standard reports that you can use to track DPM’s activity.
- Change the auto discovery schedule (the times at which DPM queries protected servers and Active Directory to discover changes).
- Synchronize any existing DPM alerts with MOM 2005 when you deploy the DPM Management Pack for MOM.
The details on how to perform optional configuration settings are beyond the scope of this article.
Summary
Now you know what DPM is and how to install its components and configure it to start protecting your file servers’ data. For more information, see the DPM Web site at http://www.microsoft.com/windowsserversystem/dpm/default.mspx.
If you missed the first part of this series please read Installing and Configuring Microsoft’s Data Protection Manager (DPM) Part 1.