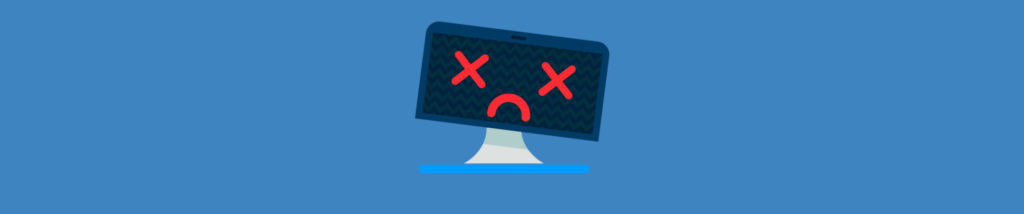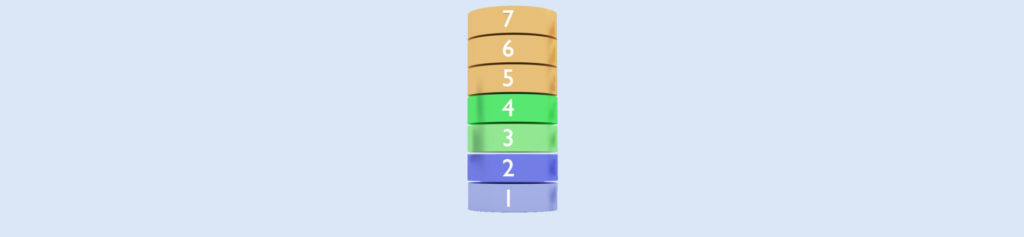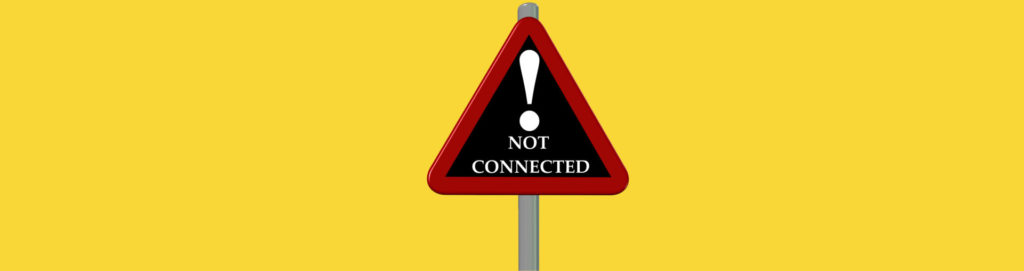If you would like to read other parts to this article please go to:
If you would like to be notified when Brien M. Posey releases the next part of this article series please sign up to the WindowsNetworking.com Real time article update newsletter.
In the first article in this series, I started out by showing you how to use the PING command to perform some basic connectivity tests, and then talked about how you can interpret the results. In this article, I want to continue the discussion by showing you some more simple tests that you can use to diagnose the current state of connectivity.
Before I Begin
As I explained in the first part of this article series, my goal is to create a troubleshooting guide that anyone with basic skills can follow. That being the case, I am starting with basic troubleshooting techniques, and as the series progresses, I will gradually move into more advanced techniques.
Confirming Connectivity
In the previous article, I showed you the basics of using the PING command to test network connectivity. However, if you are having trouble communicating with other hosts on the network, or hosts on remote networks, then there are a few more PING tests that you can perform in order to get a better idea of what’s going on.
Before I show you those techniques though, it is important to understand how the host that is having communications problems is configured. The procedure for doing so varies from one version of Windows to the next, so I will show you how to check the network configuration on a machine that’s running Windows Server 2003
The first thing that you must do is to determine whether the machine in question is running a static or a dynamic IP address configuration. To do so, open the Control Panel, and choose the Network Connections option. Now, right click on the connection that you are trying to diagnose, and choose the Properties command from the resulting shortcut menu. Upon doing so, you will see the connection’s properties sheet, as shown in Figure A.
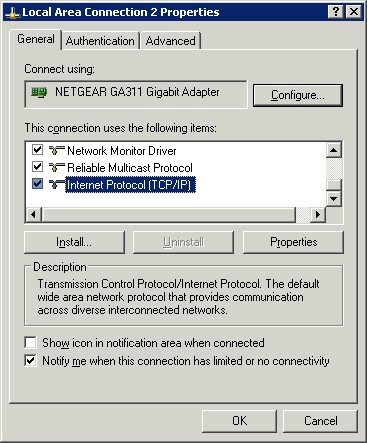
Figure A: This is the network connection’s properties sheet
Now, scroll through the list of items that the connection uses until you locate the TCP/IP protocol (selected in Figure A). Select this protocol, and click the Properties button to reveal the Internet Protocol (TCP/IP) Properties sheet, shown in Figure B.

Figure B: The Internet Protocol (TCP/IP) Properties sheet is used to configure the TCP{/IP protocol
Once you arrive at this screen, it is important to make note of the machine’s IP configuration. Specifically, you will want to make note of the following items:
- Is the machine using a static or a dynamic configuration?
- If a static configuration is being used, what is the IP address, subnet mask, and default gateway?
- Is the DNS server address being obtained automatically?
- If the DNS server address is being manually specified, what address is being used?
Before I move on, I also want to mention that if a computer has multiple network adapters installed, then there will be multiple connections that are listed in the Control Panel. It is very important that you know which connection corresponds to which network adapter, or else the techniques that I am about to show you will not work.
If you have any doubt as to which connection corresponds to which network adapter, then check the adapter type. If you look at Figure A, you will notice that the adapter type is listed at the top of the screen. If need be, you can open the case to see which network adapter the network cable is connected to, so that you can be absolutely sure that you are looking at the correct network connection.
Now that you know how TCP/IP is configured for the network adapter in question, we must determine whether or not Windows acknowledges the configuration. To do so, open a Command Prompt window, and enter the following command:
IPCONFIG /ALL
It might seem strange to have to make sure that Windows acknowledges your configuration, but IPCONFIG can really tell you a lot about what’s going on. For example, take a look at the screen that’s shown in Figure C. When you enter the IPCONFIG /ALL command, the first thing that you must do is to locate the correct network adapter. In this case, locating the correct adapter is easy, because only one adapter is listed. Notice though that IPCONFIG provides you with the connection number (in this case it’s Ethernet adapter Local Area Connection 2). If you look back at Figure A, you will notice that the title of the properties sheet shown in the figure bears the same name. That along with the description of the physical network adapter tells you exactly which network connection you are looking at.

Figure C: The IPCONFIG /ALL command shows you the machine’s IP configuration as Windows sees it
Of course the first thing that you will probably notice about Figure C is that it lists many different IP addresses for the connection. The reason for this is that I created the screenshot on a Web server. The Web server hosts multiple Web sites, each with its own IP address. I wanted to use this server to illustrate the point that the IP address configuration that you see when you glance at the TCP/IP properties sheet isn’t always what Windows is using. In this case, the IP configuration information shown in Figure B is still valid. It serves as the machine’s primary IP address. However, there are many other IP addresses that are also in use.
The next step in the troubleshooting process varies depending on whether the machine is using a static or a dynamic IP address configuration. If the machine is using a static configuration, then for right now, just check to make sure that the IP address, subnet mask, default gateway, and DNS server address that is listed matches those entered on the TCP/IP properties sheet.
If the machine is using a dynamic IP address, then you will want to look at the address and see if it falls within the expected address range. If you are troubleshooting a problem on an unfamiliar network, then you may not know what the address range should be. If that’s the case, there are a few values that you can look for that have special meanings.
The most obvious clue that something has gone wrong is an IP address of 0.0.0.0. This presence of this address usually indicates one of three things:
The network adapter is not connected to the network (possibly because of a cable problem or a bad switch port)
The IP address was released
An IP address conflict has occurred.
If you receive this address, then try entering the following three commands:
IPCONFIG /RELEASE
IPCONFIG /RENEW
IPCONFIG /ALL
These commands will essentially tell the computer to give up its current address, try to obtain a new address, and then show you the new configuration information. Sometimes this process will fix the problem, and sometimes it won’t. Often though, it will yield clues as to the cause of the problem.
Another tell tale clue that something has gone wrong is that the IP address falls into the 169.254.x.x range with a subnet mask of 255.255.0.0. Some versions of Windows will automatically use this address if an IP address cannot be acquired from a DHCP server.
Conclusion
In this article, I began showing you how to examine a machine’s IP address configuration for possible clues to the cause of the problem. In the next article in the series, I will show you how to use the configuration information that you’ve found to test for network connectivity.
If you would like to read other parts to this article please go to:
If you would like to be notified when Brien M. Posey releases the next part of this article series please sign up to the WindowsNetworking.com Real time article update newsletter.