
“For a complete guide to security, check out ‘Security + Study Guide and DVD Training System’ from Amazon.com“
VPN Overview
A VPN is a private network created over a public one. It’s done with encryption, this way, your data is encapsulated and secure in transit – this creates the ‘virtual’ tunnel. A VPN is a method of connecting to a private network by a public network like the Internet. An internet connection in a company is common. An Internet connection in a Home is common too. With both of these, you could create an encrypted tunnel between them and pass traffic, safely – securely.
If you want to create a VPN connection you will have to use encryption to make sure that others cannot intercept the data in transit while traversing the Internet. Windows XP provides a certain level of security by using Point-to-Point Tunneling Protocol (PPTP) or Layer Two Tunneling Protocol (L2TP). They are both considered tunneling protocols – simply because they create that virtual tunnel just discussed, by applying encryption.
Configure a VPN with XP
If you want to configure a VPN connection from a Windows XP client computer you only need what comes with the Operating System itself, it’s all built right in. To set up a connection to a VPN, do the following:
- On the computer that is running Windows XP, confirm that the connection to the Internet is correctly configured.
- You can try to browse the internet
- Ping a known host on the Internet, like yahoo.com, something that isn’t blocking ICMP
- Click Start, and then click Control Panel.
- In Control Panel, double click Network Connections
- Click Create a new connection in the Network Tasks task pad
- In the Network Connection Wizard, click Next.
- Click Connect to the network at my workplace, and then click Next.
- Click Virtual Private Network connection, and then click Next.
- If you are prompted, you need to select whether you will use a dialup connection or if you have a dedicated connection to the Internet either via Cable, DSL, T1, Satellite, etc. Click Next.
- Type a host name, IP or any other description you would like to appear in the Network Connections area. You can change this later if you want. Click Next.
- Type the host name or the Internet Protocol (IP) address of the computer that you want to connect to, and then click Next.
- You may be asked if you want to use a Smart Card or not.
- You are just about done, the rest of the screens just verify your connection, click Next.
- Click to select the Add a shortcut to this connection to my desktop check box if you want one, if not, then leave it unchecked and click finish.
- You are now done making your connection, but by default, it may try to connect. You can either try the connection now if you know its valid, if not, then just close it down for now.
- In the Network Connections window, right-click the new connection and select properties. Let’s take a look at how you can customize this connection before it’s used.
- The first tab you will see if the General Tab. This only covers the name of the connection, which you can also rename from the Network Connection dialog box by right clicking the connection and selecting to rename it. You can also configure a First connect, which means that Windows can connect the public network (like the Internet) before starting to attempt the ‘VPN’ connection. This is a perfect example as to when you would have configured the dialup connection; this would have been the first thing that you would have to do. It’s simple, you have to be connected to the Internet first before you can encrypt and send data over it. This setting makes sure that this is a reality for you.
- The next tab is the Options Tab. It is The Options tab has a lot you can configure in it. For one, you have the option to connect to a Windows Domain, if you select this check box (unchecked by default), then your VPN client will request Windows logon domain information while starting to work up the VPN connection. Also, you have options here for redialing. Redial attempts are configured here if you are using a dial up connection to get to the Internet. It is very handy to redial if the line is dropped as dropped lines are very common.
- The next tab is the Security Tab. This is where you would configure basic security for the VPN client. This is where you would set any advanced IPSec configurations other security protocols as well as requiring encryption and credentials.
- The next tab is the Networking Tab. This is where you can select what networking items are used by this VPN connection.
- The Last tab is the Advanced Tab. This is where you can configure options for configuring a firewall, and/or sharing.
Connecting to Corporate
Now that you have your XP VPN client all set up and ready, the next step is to attempt a connection to the Remote Access or VPN server set up at the corporate office. To use the connection follow these simple steps. To open the client again, go back to the Network Connections dialog box.
- One you are in the Network Connection dialog box, double-click, or right click and select ‘Connect’ from the menu – this will initiate the connection to the corporate office.
- Type your user name and password, and then click Connect. Properties bring you back to what we just discussed in this article, all the global settings for the VPN client you are using.
- To disconnect from a VPN connection, right-click the icon for the connection, and then click “Disconnect”
Summary
In this article we covered the basics of building a VPN connection using Windows XP. This is very handy when you have a VPN device but don’t have the ‘client’ that may come with it. If the VPN Server doesn’t use highly proprietary protocols, then you can use the XP client to connect with. In a future article I will get into the nuts and bolts of both IPSec and more detail on how to configure the advanced options in the Security tab of this client.



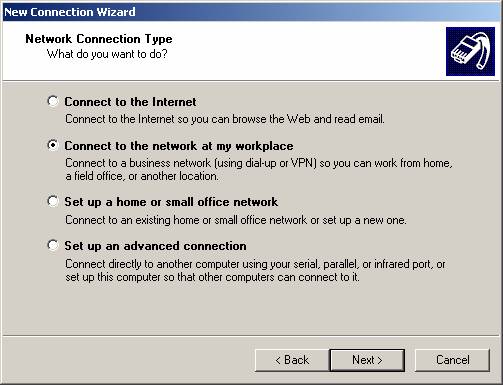









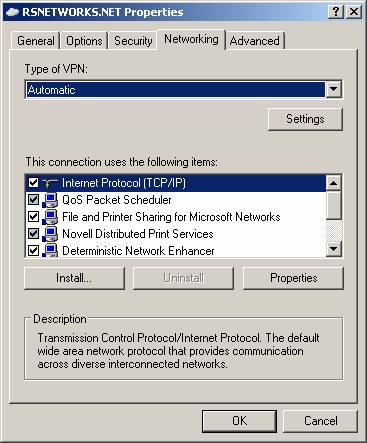






Hi, do you have any tutorial for windows 10? I have an account for astrill vpn and it is working fine using there app, but I need to configure it manually on my PC for testing purposes but astrill don’t have any tutorial for setting it manually for windows 10 os. I hope you can help me thanks.