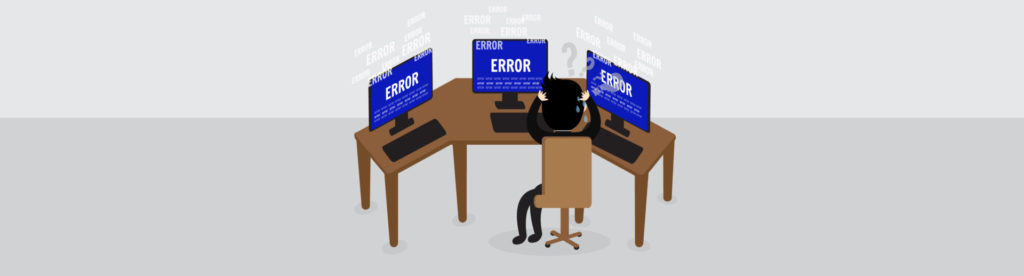If you would like to read the next part in this article series please go to Deploying Exchange Server 2016 (Part 2).
It is finally here, on October 1st, Microsoft Exchange Team released the new Exchange Server 2016, and the blog title of the announcement was: Forged in the cloud. Now available on-premises.
That statement makes totally sense. This new Exchange Server 2016 is not a new product per se, Microsoft has been testing and improving on millions of mailboxes in their Office365 environment before releasing the product on-premises.
There are a lot of new features waiting to be explored, and I’m sure all of them will be covered here at MSExchange.org. I would like to mention just a couple of these new features that caught my attention during the release of the RTM version, as follows:
- Architecture changes. There are only two roles: Mailbox and Edge Transport. All servers installed on the internal/Active Directory network will have the Mailbox role, which simplifies our lives a lot.
- Outlook on the web (formerly know as Outlook Web Access, Outlook Web App, or just OWA) is the same used by Office365, and some of the new features are: platform-specific experience for phones (iOS and Android), new single-line view, calendar improvements, better performance and so forth.
- Better Search improvements (search for events in the Calendar, Search and People suggestions) and better performance when using Outlook 2016
- Faster eDiscovery searches including Public Folder discoveries
- ReFS is the recommended file system for Exchange Server 2016
This article series is divided in two articles, in this first article we are going to cover the Active Directory preparation to support Exchange Server 2016 and the prerequisites that must be in place to install an Exchange Server 2016. In the second and final article of this series we will cover both methods to install Exchange Server 2016 (command-line and setup wizard), and how to troubleshoot and check the installation.
Preparing Active Directory to support Exchange Server 2016
The Active Directory preparation to support Exchange Server has always been a hot topic in IT forums. Basically, we have two ways to prepare Active Directory to support Exchange Server 2016: using setup.exe from command line which gives more flexibility in larger organizations, or using the graphical user interface (setup wizard) and that will prepare the Active Directory automatically.
By default, the first setup of Exchange Server 2016 will prepare the Active Directory, and to make that work we must add the component RSAT-ADDS to the Windows Components of the future Exchange Server.
If you are a small environment, and there is no specific reason to prepare the Active Directory from a different server, then using default settings during the setup wizard will work for you.
However, if you have a large environment, with perhaps different teams to manage Active Directory and Messaging, you may want to prepare the Active Directory first, and then afterwards work on the Exchange Server 2016 installation. There are a couple of items that must be validated before starting the manual Active Directory preparation, as follows:
- You should prepare the Active Directory schema from a server located on the same Active Directory site of your Schema Master server.
Hint: In order to find your current Schema Master server, run netdom query fsmo on any Domain Controller - The account that prepares the schema must be a member of the Enterprise Admins group for all steps of this guide, and member of Schema Admins group just for the first command of this section (/PrepareSchema)
Hint: Use the command net use <account> /domainto validate the group membership of the account, and check if the Enterprise Admins and Schema Admins are being listed. - Make sure that your Active Directory replication is working before starting the Active Directory preparation
Now that we covered the basic requirements, here are the steps to prepare the Active Directory to support Exchange Server 2016:
- Copy the Exchange Server 2016 installation files to the server
- Validate that you have RSAT-ADDS installed (if it is a Domain Controller, then the component is already there), you can check if it is really installed using the Get-WindowsFeature RSAT-ADDS cmdlet using Windows PowerShell (Figure 01)

Figure 01
- Open command prompt as administrator (for this scenario the command prompt is better than Windows PowerShell) and from the root of the Exchange Server 2016 installation files run the following command to prepare the Schema (Figure 02).
This step will add/modify classes and attributes to support Exchange Server 2016 in your environment.
Setup.exe /PrepareSchema /IacceptExchangeServerLicenseTerms

Figure 02
- After preparing the Schema, the next step is to prepare the Active Directory (Figure 03), and it can be done using the following command.
This step will create/update containers, objects and other items in Active Directory, at this point your Organization is established on the Active Directory (we are not defining an Organization because we are adding a server into an existent Organization).
Setup.exe /PrepareAD

Figure 03
- The final step is to prepare a specific domain (Figure 04) or all domains of your forest. Using the first command we will be preparing all domains, and on the second one, only that domain will be prepared. The thumb rule here is always prepare the domains where an Exchange Server will be installed or mailbox or mail enabled/users will exist on that domain.
Setup.exe /PrepareAllDomains /IAcceptExchangeServerLicenseTerms
Setup.exe /PrepareDomain:Patricio.ca /IacceptExchangeServerLicenseTerms

Figure 04
Windows Server and basic requirements for Exchange Server 2016…
There are a few requirements to install Exchange Server 2016 on any given Windows Server, and the following list covers most of them, as follows:
- Operating System must be either Windows Server 2012 R2 (recommended) or Windows Server 2012
- The server must be part of a domain (we will be deploying the Mailbox role)
- The Active Directory forest must be at least Windows Server 2008
- If Exchange Server 2016 server is being introduced into an existent organization, then the following rules must be followed:
- Exchange Server 2007 and older versions are not supported. You must get rid of those servers by transitioning to Exchange Server 2010/2013
- Exchange Server 2010 servers must be running at least Update Rollup 11 for Exchange 2010 Service Pack 3 on all servers
- Exchange Server 2013 servers must be running at least Cumulative Update 10 on all servers
In the second article of this series, we are going to cover both situations: a new Exchange Organization with Exchange Server 2016, or adding a new Exchange Server 2016 into an Exchange Server 2010/2013 organization.
Installing additional prerequisites…
The Exchange Server 2016 installation is a straightforward process when all prerequisites are installed properly.
The first requirement is .NET Framework 4.5.2 and a common best practice is to make sure that the server has all Windows Updates installed before moving into production. That being said, we have an opportunity to kill two birds with one stone, we need to run Windows Update on the future Exchange Server and make sure that we select the Important update called Microsoft .NET Framework 4.5.2 for Windows 8.1 and Windows Server 2012 R2 for x64-based systems, as shown in Figure 05. After that restart the server.

Figure 05
The next step is to install the Windows Components, although we have an option to force the setup wizard to install them automatically during the setup, but that will require an additional restart which can be avoided.
Open Windows PowerShell as administrator, and run the following cmdlet (Figure 06). Now that we know the details about the Active Directory preparation, you can decide if you want to add RSAT-ADDS or not to the list (it is the last item on the cmdlet)

Figure 06
Install-WindowsFeature AS-HTTP-Activation, Desktop-Experience, NET-Framework-45-Features, RPC-over-HTTP-proxy, RSAT-Clustering, RSAT-Clustering-CmdInterface, RSAT-Clustering-Mgmt, RSAT-Clustering-PowerShell, Web-Mgmt-Console, WAS-Process-Model, Web-Asp-Net45, Web-Basic-Auth, Web-Client-Auth, Web-Digest-Auth, Web-Dir-Browsing, Web-Dyn-Compression, Web-Http-Errors, Web-Http-Logging, Web-Http-Redirect, Web-Http-Tracing, Web-ISAPI-Ext, Web-ISAPI-Filter, Web-Lgcy-Mgmt-Console, Web-Metabase, Web-Mgmt-Console, Web-Mgmt-Service, Web-Net-Ext45, Web-Request-Monitor, Web-Server, Web-Stat-Compression, Web-Static-Content, Web-Windows-Auth, Web-WMI, Windows-Identity-Foundation, RSAT-ADDS
The second step is to install the Unified Communications Managed API 4.0 Runtime and after downloading the file, just execute it. The installation process is simple (Figure 07 shows the initial page), just leave default settings. After installing the tool, the server can be restarted.

Figure 07
The last but not least, is the Exchange Server 2016 installation files. The download is an .exe file (around 1.6GB). The downloaded file when executed, will ask the location to extract the Exchange Server 2016 installation files, in this article series we will use C:\EX16, as shown in Figure 08.

Figure 08
Conclusion
In this article we went through the process to prepare Active Directory to support a new Exchange Server 2016 installation, and the prerequisites that must be in place before starting the installation process.
In the next article, we will cover the installation process using command-line and setup wizard (graphical user interface), and the setup differences between adding a server in an existing organization and creating a brand new Exchange Organization.
Additional Information
If you would like to read the next part in this article series please go to Deploying Exchange Server 2016 (Part 2).