Regulatory compliance, corporate policy and this little thing called security are more prevalent than ever and maintaining compliance and security in large Exchange organizations is difficult. This article will go over using transport rules to apply policies to e-mail as it traverses through your Exchange 2007 organization.
Introduction
So what is a transport rule? A transport rule is used to apply policies to messages passing through an Edge Transport or Hub Transport server. These policies can do such things as
Archive messages
Apply a disclaimer to all mail leaving the organization
Redirect messges coming in or out of the organization
Filter messages containing confidential information
Rule Agents
There are two types of agents that you can use to apply policies to messages, first is the Edge Rule Agent. This agent resides on any and all servers that have the Edge Transport role applied and is primarily used to provide anti-malware services. The other is the Transport Rule Agent which resides on any and all Hub Transport servers in your Exchange organization. The Transport Rule Agent is what you will use to apply the policies required for regulatory compliance, corporate policy and intellectual property protection.
Rule Components
Transport rules and edge rules work in a similar manner but because of some fundamental differences to their intended use there are some differences. That said all rules, whether transport or edge, are made up of the following components.
Condition – The first component of any rule is the condition. This is what triggers the rule to take effect. In an Exchange organization some of the conditions that you may find are things such as sender, recipient, message header; anything that can identify an e-mail message. If a message is passed through an Edge Transport or Hub Transport server and it does not meet any of the conditions specified, it will pass through and continue on its way. However if one of the conditions are met it will run through the rest of the process.
Exception – After a condition is met, the message is checked to see if it meets any exceptions. An exception can be used to fine tune a rule with a general condition. If a message meets one of the conditions applied, but also meets the exception it is released for regular delivery; however if it does not then in continues through the rule processing.
Action – the final stage is the action stage. This is where a message that has met the condition specified, but does not meet an exception has an action taken on it. Here is where a message coming from an external source that contains inappropriate content can be rejected. Another scenario is when an internal user tries to send confidential information to inappropriate people inside or outside your organization.
Create a Rule
There are two ways you can create and/or modify a rule. You can use the classic graphical user interface (GUI) by launching the Exchange Management Console (EMC), or you can use the new Exchange Management Shell (EMS) which is built upon Powershell. Both are extremely easy to use but I do encourage you to try Powershell. In this example we are going to use a rule to prevent an internal user from sending mail to a specific department
The process is pretty straight-forward if using EMC; rules are located under Organization Configuration | Hub Transport (or Edge Server Configuration) | Transport Rules. In the task pane of the MMC console simply click New Transport Rule. Here you must specify a name for the rule, we will use Test Rule in this example, and add any comments you feel necessary. I usually write a brief summary of what the rule does in the comments. Finally you can uncheck the Enabled box if you do not want this rule to be automatically enabled when you are finished creating it.
The next step is to list any conditions which should trigger the rule. You can select one or multiple conditions as you see fit. Once you have selected a condition, or conditions it is one to edit the rule description. If you have ever set up a rule in Outlook, this process is very familiar, select a blue underlined word and click on it to specify the value. You must specify a value for each condition you chose (see Figure 1).
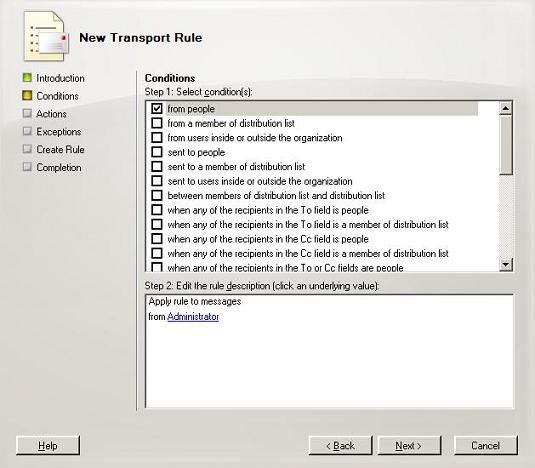
Figure 1: Rule Conditions
Next you must specify the action that should take place (see Figure 2). This process is similar to the conditions as you must then edit the rule and provide values for any exceptions you created.

Figure 2: Rule Actions
The last step is selecting any exceptions to the rule (see Figure 3) before finishing the wizard which will create the rule.

Figure 3: Rule Exceptions
Now that was simple but in you have many rules you want to create using Powershell and the EMS is the way to go. To create the same rule you would run the following command
New-TransportRule -Name ‘Test Rule –Comments ‘Test rule for MSExchange.org Demo’ -Conditions ‘Microsoft.Exchange.MessagingPolicies.Rules.Tasks.FromPredicate’ -Actions ‘Microsoft.Exchagne.MessagingPolicies.Rules.Tasks.LogEventAction’ –Exceptions
‘Microsoft.Exchange.MessagingPolicies.Rules.Tasks.FromScopePredicate’
-Enabled $true -Priority ‘0’
Modify a Rule
So now we have our rule in place, what happens if something changes? Perhaps the conditions are too restrictive, or a change in policy requires a modification of an existing rule. Again we have two options, we can use the EMC and do it with the GUI or we can use Powershell and EMS. First let’s take a look at the GUI method.
Open up EMC and drill down to Organization Configuration | Hub Transport (or Edge Server Configuration) | Transport Rules. Select the rule you wish to modify, right-click and select Edit Rule. The wizard will open up and allow you to edit the rule (see Figure 4). Once complete click Update to apply the changes made.

Figure 4: Rule Edits
Using Powershell through EMS you can edit the rule as well. As an example, let’s say we created a rule with three conditions and two exceptions. We have found that we have a bad combination of conditions and exceptions so we want to remove a condition. First we must list the conditions
$TransportRule.Conditions
Next we must specify which condition to remove. In this example we will remove the 2nd condition.
Set-TransportRule “RULENAME” -Condition @($Condition1, $Condition3).
That is it!
Troubleshooting Rules
Although rules are easy to create and manage, in a complex organization with many rules, issues can occur. When issues do occur you have two options, the Get-TransportPipeline cmdlet within EMS. This command will list all the rules that are enabled, and all the SMTP events since the last time the Microsoft Exchange Transport service was started. This can be an extremely long list so I suggest piping it to a text file.
The other option is to enable Pipeline Tracing. Pipeline tracing is a new feature of Exchange Server 2007 that allows you to trace messages through SMTP as they pass through the rules. Pipeline tracing can be enabled per server on a particular Hub Transport server, or organization wide on all Hub Transport servers in your organization. It can also be enabled on Edge Transport servers as well. Once you have enabled Pipeline tracing, you can view the logs under C:\Program Files\Microsoft\Exchange Server\TransportRoles\Logs\PipelineTracing. There are two directories called MessageSnapshots and RulesTracking directory which will contain the logs. Pipeline tracing is a huge topic and best reserved for a future article, I just wanted to make sure you were aware of it in case trouble occurs.
Conclusion
Exchange 2007 message transport is very different than it was in previous versions of Exchange server. These are changes made for the better, allowing for more powerful control over messages coming into, passing through and exiting your organization and will make managing regulatory compliance easier. Not to mention simplifying internal policies and security.


