
Virtual machines (VMs) allow you to have many environments available for DevOps on one computer system. You don’t need to duplicate the hardware necessary to run each system due to VMs being software. Instead, you spin up VMs, like VirtualBox, only when you need them!
Oracle VM, VirtualBox, and VMware are the most prominent VM hypervisors on the VM marketplace. You can host these VMs from a physical machine running Windows, Linux, and macOS. In contrast to other VMs, VirtualBox is free and open-source. While this sounds great, its lack of active support can give you headaches.
If you’re installing a VM using VirtualBox on your Mac for the first time, expect to see the Kernel driver not installed (rc=-1908) error message. Let’s look at what this error message means and what you can do about it.
What Does The ‘rc=-1908’ Error Message Mean?
The rc=-1908 error is like the VirtualBox installation failed error and concerns installing 3rd party products on your Mac. To this end, you’ll not see this error on other operating systems.
To get the installation to work, you’ll need to grant explicit macOS permissions to the VM software. The idea is that it enables the software to access the computer to finish the installation process.
The error message doesn’t appear during the installation process. In contrast, when the install fails, you’ll have to manually go and search for the prompt in the install logs to fix the error.
Since you now know the problem is macOS specific, you can use this step-by-step process to complete the installation.
Step 1: Go to System Preferences
First, you need to change some system preferences in macOS. You can do this by clicking on the Apple icon on the top-left and choosing System Preferences. Alternatively, you can use spotlight search (by pressing Command + Space) and type System Preferences.
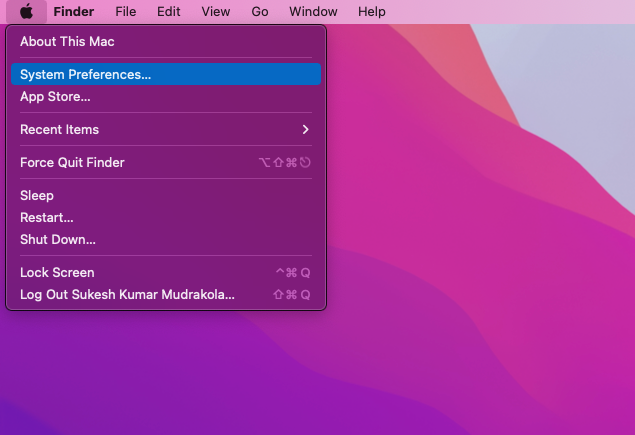
Step 2: Navigate to Security and Privacy
From System Preferences:
- Navigate to the Security and Privacy option.
- Select the General tab.
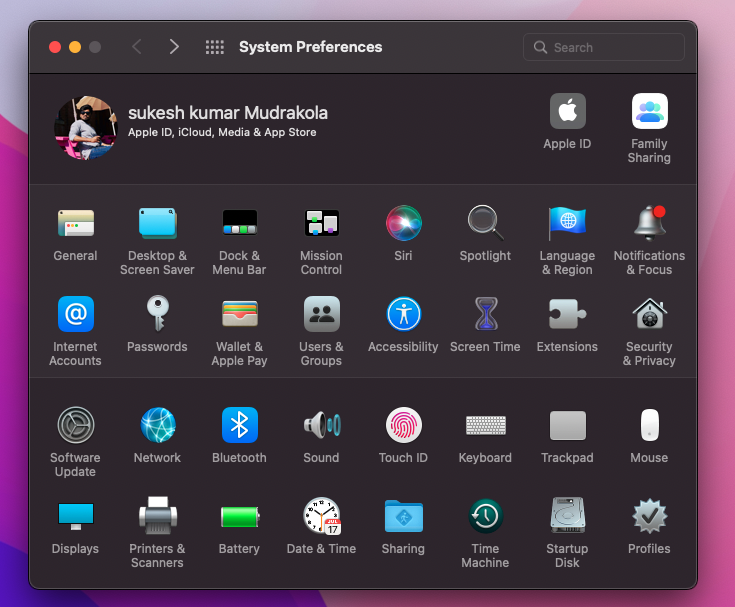
Step 3: Allow Oracle America, Inc. to Load
- Go to the General tab.
- Look for the System Software from Developer ‘Oracle America, Inc.’ was blocked from the loading section.
- Click the Allow button next to this text.
Pro Tip
The error prompt is only available for 30 minutes after the installation in VirtualBox. If you don’t get this message, uninstall the VirtualBox software completely. In this case, you’ll have to remove all residual files from macOS. Then try reinstalling VirtualBox.
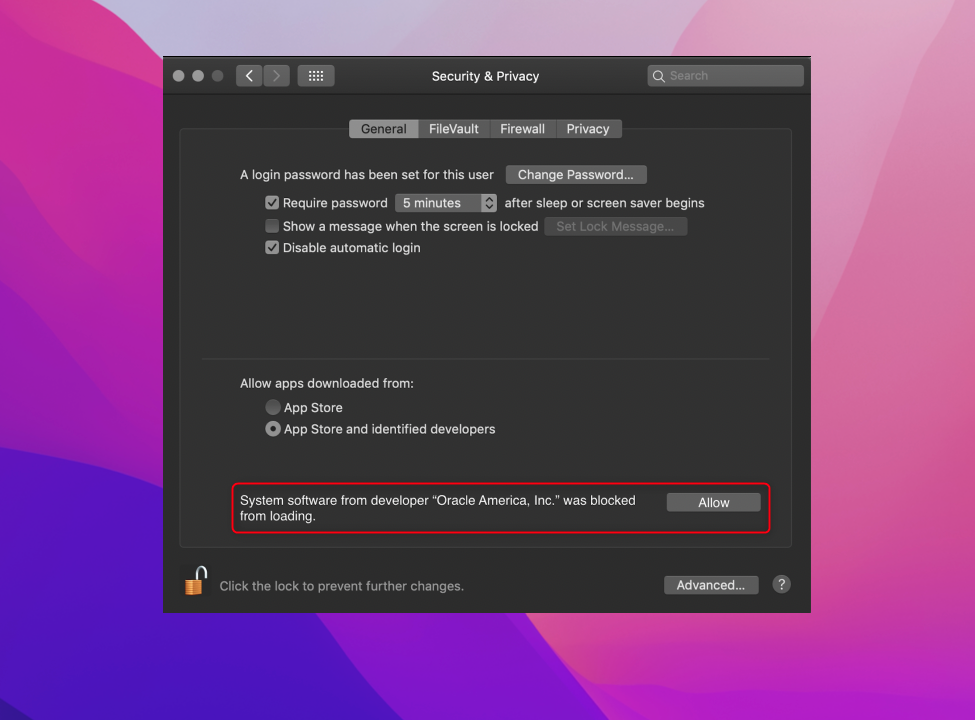
Step 4: Restart VirtualBox
After completing all the steps above and allowing Oracle America Inc. to work with your macOS, reopen VirtualBox. Now, try installing a virtual machine. If this doesn’t work, try restarting your Mac before you relaunch VirtualBox.
Final Words
Kernel driver not installed ((rc=-1908) is one of many common errors almost everyone installing VirtualBox on macOS faces. In this case, macOS’s default third-party software blocking technology is at the root of the problem. Specifically, the macOS security feature stops VirtualBox from running on the device. Use the simple steps here to mitigate the issue quickly to combat this.
To get better acquainted with VirtualBox and VMs, have a look through the helpful content in the resources section.
Get The Latest Windows Server News
FAQ
What’s a kernel?
A kernel is the core logic in any operating system (OS). Your applications sit above the OS level and use the kernel’s logic. To this end, the kernel allows firmware and lower levels to work with upper levels.
What’s VMware?
VMware is a virtual machine (VM) proprietary solution that helps you create virtual computers. VMware also provides you with enterprise support which freeware equivalents don’t offer. This support makes VMware more desirable than the other VM software packages available.
What’s a virtual machine (VM)?
A virtual machine (VM) is a software-defined computer system. When you create a VM, it sits on an abstraction layer between the host’s hardware and the VM instance. This layer allows you to define resources like the number of processors, and the abstraction layer allows the VM to connect to these resources.
What are the benefits of using a virtual machine (VM)?
You can store VMs on a hard drive and move them quickly. This portability allows you to clone production VMs for testing upgrades and migrations. Your VMs don’t require the exact hardware specification so that you can run them on a laptop.
What are the challenges in using virtual machines (VMs)?
One of the significant challenges in using virtual machines is that they’re heavily dependent on the underlying hardware. In other words, the performance and efficiency of the VM are solely reliant on its underlying hardware. For instance, a VM having 2GB of RAM specified can run on either slower DDR RAM or faster DDR3 RAM hosts.
Resources
TechGenix’s Tech News
Discover the latest news about Windows Server and other technologies here.
TechGenix’s Newsletter
Subscribe to the TechGenix newsletter for the newest tech and cybersecurity updates here.
TechGenix’s Virtualization Article
Discover the power of virtualization tools here.
TechGenix’s VirtualBox VS VMware Article
Compare two of the top virtual machines, VirtualBox and VMware, here.
TechGenix: VirtualBox Virtualization Management Article
Read about how managing virtualization in VirtualBox can improve business productivity here.
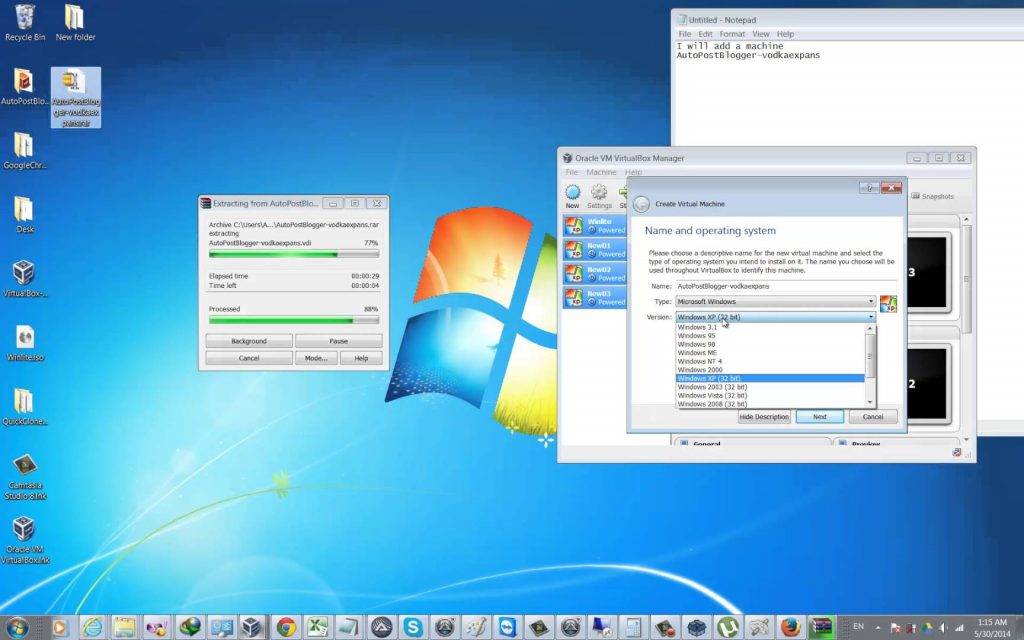


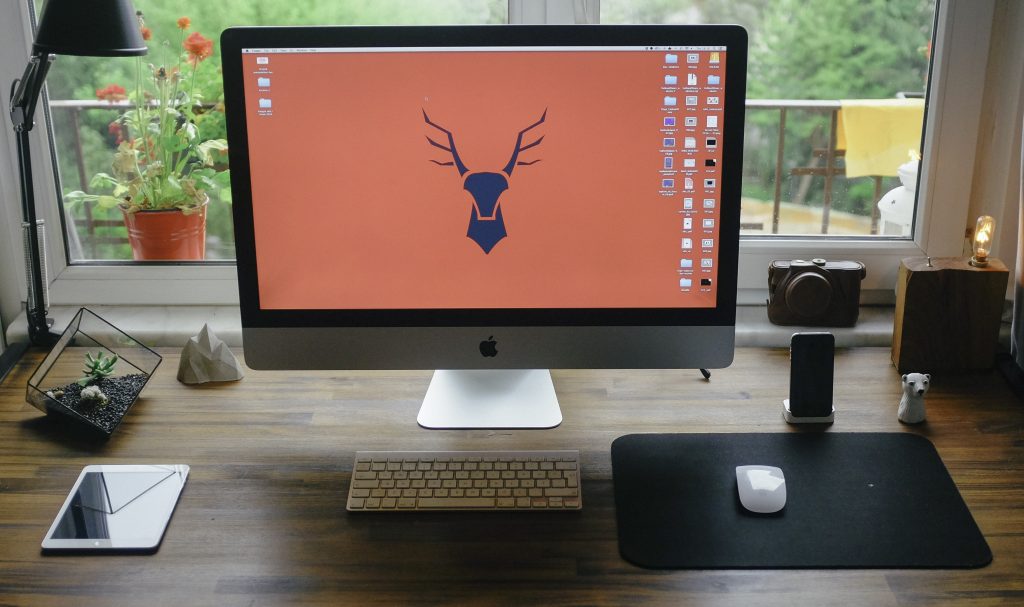
Perfect described thank you very much