Introduction
Installation of Microsoft Windows Vista as a Guest OS in Windows Vista is easy. For proof of that, just watch my video where I demonstrate how to install Windows Vista as a Hyper-V Guest.However, once Windows Vista is installed, the first thing that you will want to do is to install the Windows Server 2008 Hyper-V Integration services inside that Guest OS. These Hyper-V integration services, once installed, allow you to have your host and guest mouse synchronized such that your mouse does not get “locked” inside that Guest OS Hyper-V virtual console. The integration services also allow you to use the native host OS drives for your guest OS such that you get better performance for guest devices. The most important device is the virtual network interface card driver that is installed as the default NIC in your guest OS. Without the integration services that virtual NIC will not function. (Obviously, you need a working NIC in your guest OS or else you won’t be able to do anything on the network).
Unfortunately, installing the Hyper-V Integration services inside your Vista Guest OS is not as easy as you might think (assuming your Windows Vista installation media has no patches or SP1 slipstreamed into the OS install). Let’s find out what errors you will likely run into and how to solve them to get your Hyper-V virtual Vista Guest OS integration services up and running.
Hyper-V Integration Services Requires a newer version of Windows Vista
Once you install your Windows Vista guest OS, you will want to install the integration services by going up to Action in the Virtual Machine Connection, and down to Insert Integration Services Setup Disk (as seen in Figure 1 below).
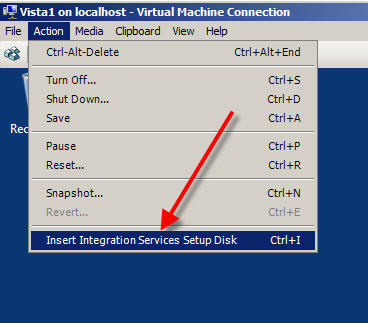
Figure 1: Inserting the integration services setup disk
It is likely that the autorun for the Integration services disk will start the install automatically. If not, you can manually start the installation from the virtual CD. Either way, the error that you will see is this:
error: Hyper-V Integration Services requires a newer version of Windows (as seen in Figure 2)
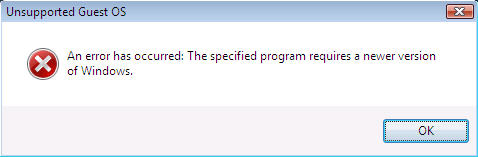
Figure 2: Hyper-V Integration Services Requires a newer version of Windows
The error message is frustrating for a few reasons:
-
You just installed a new OS (Microsoft’s latest desktop OS) and this is telling you that it is unsupported.
-
You just installed a fresh version of Vista and it is saying that a “newer version of Windows” is required (you might be asking “does Microsoft have a newer desktop OS than Vista”?)
-
I will tell you in advance that the fix for this issue is not as easy as you might think.
In reality, the desktop OS you installed IS supported. Vista is a supported OS. When it says that “a newer version of Windows is required”, that is somewhat true. You do not need a newer version of Windows Vista. What you need is to patch & update the version that you have.
So how do you get the patches downloaded so that they can be applied to your Windows Vista guest OS? Well, you download them from the network or over the Internet, right?
However, you have a problem. You cannot connect to the Internet because no network driver for the default virtual NIC is available. You can see the NIC disconnected in Figure 3, below.
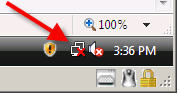
Figure 3: Vista virtual guest OS NIC not available due to no driver being available
What do you do to get the needed patches to your Vista OS? Use a virtual floppy? No, the 200+MB Vista SP1 download is not going to fit on a 1.44MB virtual floppy disk by any means. You could also obtain a copy of Windows Vista with SP1 already slipstreamed in the install and reinstall. But you just finished installing your OS, you should not have to install it again.
The answer is to add the legacy network adaptor for your Virtual Guest OS. This is a different type of NIC that is supported by the Guest OS without drivers. This will allow you to connect to the network to get what you need. However, you cannot add the legacy NIC while the VM is powered on. For fun, you can try by going to the Hyper-V Manager and clicking on Settings for that Vista VM (as in Figure 4 and 5, below).
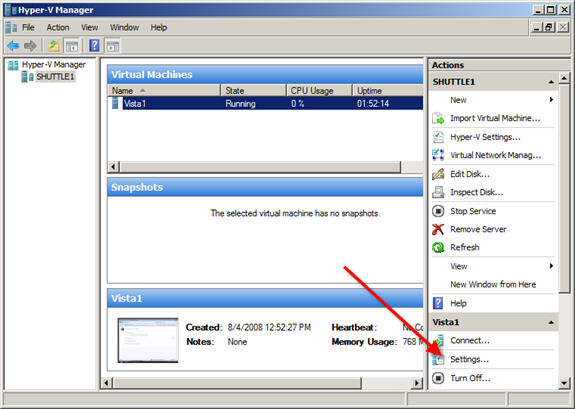
Figure 4: Adding the legacy virtual network adaptor
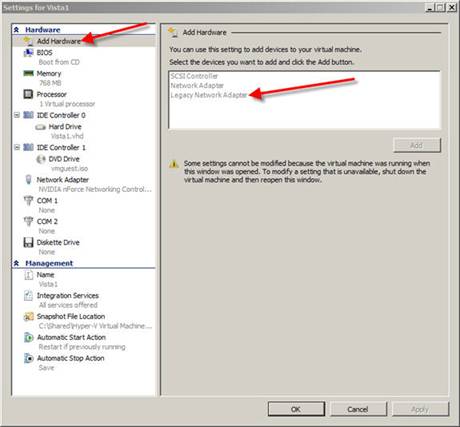
Figure 5: Cannot add the legacy virtual network adaptor
To solve this one, power off the Vista virtual guest.
Once that is done, you can then add the legacy network adaptor, as you attempted to do in Figures 4 & 5 (and are now shown in Figure 6 & 7). Once added, you will connect it to a physical network adaptor on the host system.
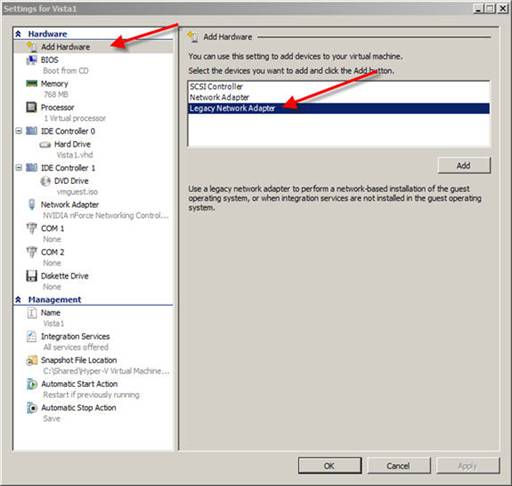
Figure 6: Adding the Legacy Virtual network adaptor
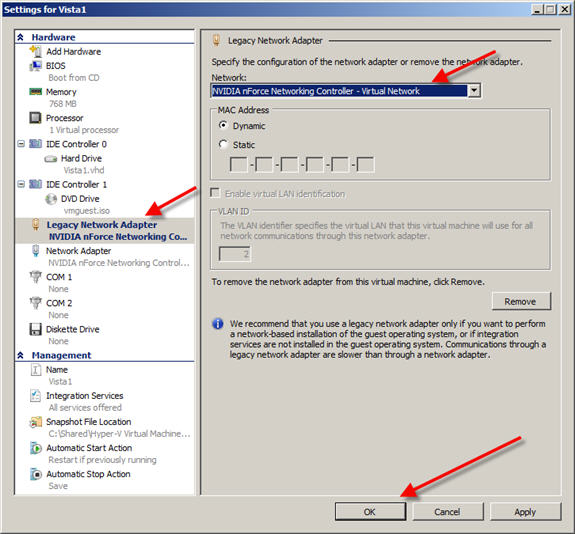
Figure 7: Connecting the virtual network adaptor to a real physical adaptor on the host
Now, power on (Start) the virtual guest OS (below).
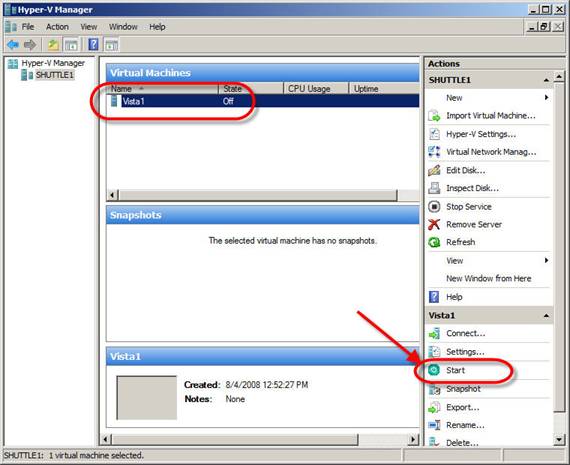
Figure 8: Starting a Virtual Guest OS in Hyper-V
Once the virtual guest is booted, you will see the legacy network adaptor was added (as you see in Figure 9).

Figure 9: New Windows Integration Services Legacy network adaptor was added
At this point, if you try the integration services application again, it will again tell you that you still need a newer version of windows. However, now that you have the legacy network adaptor, you can access the Internet to download updates.
You will need at least Windows Vista SP1. You have a couple of options to get this. You can search the Internet for the download and manually download the installation. Or, you can use Windows Update to download and install it. To search the Internet for a download you can Google “windows vista sp1”.
Alternatively, you can use Windows Update. That may take a few passes of downloading, installing, rebooting, waiting for new updates, and repeating the process. Still, it is a good option. In fact, you may already see Windows Update popping up in the bottom right of your screen telling you that new updates are available for this virtual guest Vista OS. If you click on them, you will see something like Figure 10.
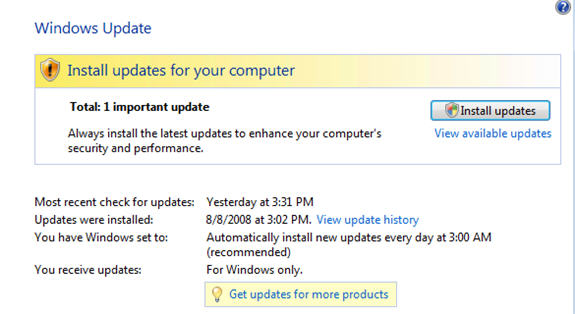
Figure 10: Important Updates available for Windows Vista
In my case, Figure 11 shows that Windows Vista SP1 is available. Let’s select to install SP1.

Figure 11: Windows Vista SP1 available from Windows Update
No matter how you obtain and install it, once initiated, the Vista SP1 installation proceeds as in Figures 12 & 13.One or more reboots may be required.
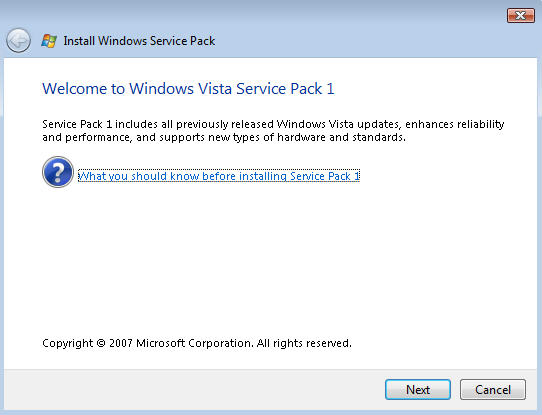
Figure 12: Installation of Windows Vista SP1

Figure 13: Confirm that you want to Install Windows Vista SP1
Once Windows Vista SP1 installation (and potential other patches that you install through Windows Update) are complete and your Windows Vista Guest OS has rebooted, you can then initiate the insert integration services disk command from the Hyper-V Manager Actions menu.
As soon as you do and the autorun of the integration services disk starts, you will see the window shown in Figure 14.
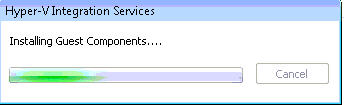
Figure 14: Hyper-V Integration Services Installation
Once the Hyper-V Integration Services installation has completed, you will see the window shown in Figure 15.
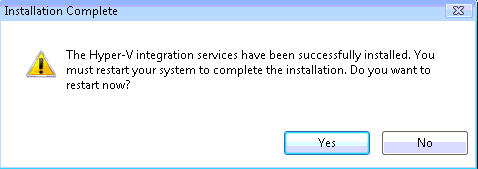
Figure 15: Hyper-V Integration Services installation has completed and you need to reboot
After answering yes to the question in Figure 16 and rebooting your system, the Hyper-V integration services installation for Windows Vista will be complete!
I recommend shutting down the Vista virtual Guest OS and removing the legacy network adaptor, then starting the Vista guest up again.
Conclusion
As you saw, the installation of the integration services components in an unpatched Windows Vista installation took some work. We had to get past a cryptic error messages, add the legacy network adaptor, install updates, perform a number of reboots, and then install the integration services. However, in the end, the he installation of these integration services will be worth the work. This is because these Hyper-V integration services will allow the host and guest mouse synchronization to function and allow you to use the native host OS drives for your guest OS. Additionally, you will get better performance from your network connection and the Vista Guest OS.
To make sure that the Guest OS you install inside Hyper-V is compatible before installing it, take a look at Microsoft’s list of Hyper-V supported guest operating systems.



