If you would like to be notified when Peter Schmidt releases the next part of this article series please sign up to the WindowsNetworking.com Real time article update newsletter.
It is no big secret that Microsoft has never had the best FTP server product, compared to the general competition in the FTP Server market. Although Microsoft has always included an FTP Server in almost all of the previous versions of IIS and Windows Server, it lacked a lot of the more enhanced FTP server features. Microsoft has overcome much of this, with the new version of FTP Publishing Service which was released at the official Windows Server 2008 launch. The new FTP Publishing Service has been completely rewritten, just like IIS 7.0 and it is available only for IIS 7.0.
There are actually two FTP Services available for IIS 7.0, the first one comes with the binaries of Windows Server 2008 or Windows Vista and the second one is available for download only.
Why two FTP servers and what is the difference you might ask?
- The first one is actually just a minor upgrade and quite similar to the FTP Service that was a part of IIS 6.0.
- The second FTP Service is the new improved version, available as a download and for IIS 7.0.
This article will focus on the new and improved version of the FTP Publishing Service.
The new FTP Service has many new features which will enable web authors to more easily publish content and it offers more security and deployment options for administrators. It is available for Windows Server 2008 in 32-bit and 64-bit versions.
What’s New
The new FTP Publishing Server includes a wide range of new features and improvements. Below I will highlight the major new topics and describe each of these new enhancements.
- Integration with IIS 7.0
The new FTP service is tightly integrated with the brand-new administration interface and configuration store of IIS 7.0
- Support for new Internet standards
The new FTP service supports FTP over SSL, also known as FTPS or FTP/SSL and uses a public key certificate (SSL/TLS). It should not be confused with SFTP or FTP over SSH, which is another standard currently not support by Microsoft FTP Publishing Service. It also supports other improvements such as UTF8 and IPv6.
- Shared hosting
The new FTP service is improved and is fully integrated into IIS 7.0, it is possible to host FTP and web content from the same site by adding an FTP binding to an existing website. The FTP service also has virtual hostname support, which makes it possible to host multiple FTP sites on the same IP address. It has improved user isolation, making it possible to isolate users through per-user virtual directories.
- Extensibility
The new FTP service supports developer (API) extensibility, which makes it easier for software vendors to write custom providers for FTP authentication.
- Logging
FTP logging has been improved and enhanced to include all FTP traffic in the log files.
- Improved troubleshooting features
IIS 7.0 has new improved troubleshooting features, such as Event Tracing for Windows (ETW), the FTP service support this feature along with providing detailed error responses and messages for local users, also a new option of IIS 7.0.
Installation prerequisites
The new FTP Publishing Service is available for free as a downloadable module from IIS.net DownloadCenter.
There are some prerequisites that need to be in place before continuing with the installation of the FTP Publishing Service.
- You must be using Windows Server 2008,
- IIS 7.0 must be installed,
- If you want to manage the new FTP services using the new IIS 7.0 interface, the IIS Management Console must be installed,
- You must be an logged in as an administrator,
- IIS 7.0 Shared configuration must be disabled on each node in a web farm scenario, before installing the new FTP service, it can be re-enabled after the FTP service has been installed,
- The FTP service which is shipped with the Windows Server 2008 binaries must be uninstalled before installing the new FTP service.
Installation
In this step-by-step installation guide I will go through the installation of the FTP service on a newly installed Windows Server 2008 server. I will only cover the FTP installation and not any of the other IIS 7.0 services.
- Download the new FTP Service version from the link above
- Run the downloaded program as “Run as Administrator” to install or install using one of these two commands:
– x86 version: msiexec /i ftp7_x86_rtw.msi
– x64 version: msiexec /i ftp7_x64_rtw.msi
These steps are needed because of User Account Control (UAC) which otherwise prevents you from accessing the applicationHost.config file.
- When the installation program starts, click Next:

Figure A: Installation start
- Accept the EULA and click Next:

Figure B: EULA
- Select the options you want to install and click Next:
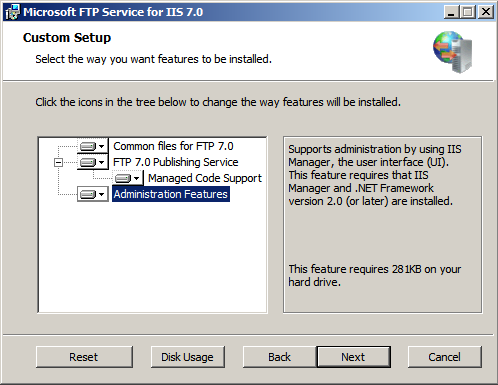
Figure C: Selecting installation features
Installation features described:
- Common files
Provides common files for Microsoft FTP Service for IIS 7.0, such as the FTP configuration schema file, the common files are required on all FTP servers using shared configuration mode.
- FTP Publishing Service
The FTP Publishing Service, the core component required for FTP to work and requires that the Process Model from the Windows Process Activation Service feature is installed.
- Managed Code Support
Support for managed code features. This feature is required when managed code features, such as ASP.NET users or IIS Manager Users, will be used with FTP. This feature is optional and will not work when running Windows Server 2008 in Server Core mode.
- Administration Features
Supports administration by using IIS Manager, the user interface (UI). This feature requires that the IIS Manager and the .NET 2.0 Framework are installed.
- Begin the installation, click Install:

Figure D: Begin installation
- Click Read notes to view the readme and click Finish:
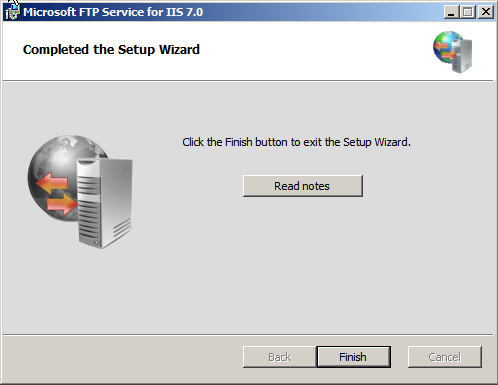
Figure E: Finished install
Confirm that the FTP Service is installed by checking that the Microsoft FTP Service is running and/or in IIS Manager check the new FTP section, with all the management components for the FTP Service.

Figure F: FTP section in IIS Manager
By default the FTP Server is locked down and does not accept any FTP requests.
From within the IIS Manager it is quite easy to either publish a new FTP site or add FTP Publishing to an existing website.
For user security the FTP Service supports anonymous, which is not recommended, and there are also two ways of authenticating your FTP users:
- Windows Authentication
Users are located in the Active Directory or local user store on the dedicated FTP server.
- IIS Manager Authentication
This is the new feature, where IIS Manager is used for user administration and all users are added using IIS Manager and authentication is handled by the new “IISManagerAuth” provider.
Summary
The new downloadable version of FTP Publishing Service from Microsoft is long awaited. It is great to see that Microsoft has revised and rewritten their FTP Server and released it with support for FTP-S.
Security and encryption was a lacking in the old versions and since FTP transmits in clear-text this feature is absolutely the best enhancement.
Another benefit of this new FTP Service is the integration into the IIS Manager and the binding to existing websites directly within IIS Manager.
This concludes part 1 of this 3 part article series about the new FTP Publishing Service for Internet Information Services 7.0 (IIS 7.0). In part 2, I will explain the configuration options including how to publish a FTP folder secure.
Related links:
If you would like to be notified when Peter Schmidt releases the next part of this article series please sign up to the WindowsNetworking.com Real time article update newsletter.



