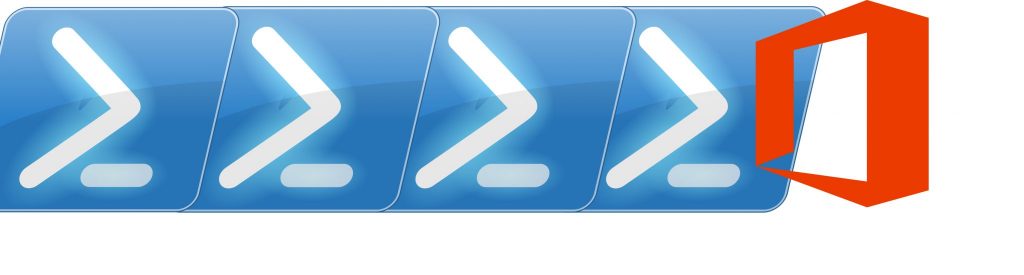If you would like to read the other parts in this article series please go to:
- Improvements to Outlook Web App in Exchange 2013 (Part 2)
- Improvements to Outlook Web App in Exchange 2013 (Part 3)
Introduction
Outlook Web App [OWA], originally called Outlook Web Access and before that Exchange Web Connect [EWC], is the webmail service of Microsoft Exchange Server. It allows users to access their mailbox (e-mail, calendar, contacts, etc.) through a web browser.
Although most users prefer to use the Microsoft Office Outlook client, OWA is sometimes used instead: as a replacement to Outlook, when users are on public computers such as internet cafes for example, or just because of preference.
IT Admins would love if all users preferred to use OWA as it would save them the headache of deploying, maintaining and specially troubleshooting Outlook across the entire organization. The truth is that OWA still does not provide all the features and functionalities that users need that Outlook provides… The most important difference is that Outlook allows users to work with e-mail, calendars, etc., even when an internet connection is unavailable, whereas OWA requires a constant internet connection to function. But is this still the case? Everything in Exchange keeps improving and OWA is no exception.
With every version of Exchange, and sometimes even with Service Packs, Microsoft improves OWA. With Exchange 2010 the interface got much better and finally MAC users could use the premium version of OWA (with the complete feature set) instead of the limited light version. With 2013 the interface changed completely again, getting much better in mobile devices and allowing offline access in the latest browsers. But there are many other improvements, so let’s go through them one at a time.
Note:
In this article, I will mainly focus on the new features and improvements over Exchange 2010 SP2.
Interface and E-mail
Once again OWA gets a new design. This time a fresh and modern look aligned with the rest of the Office 2013 products. It is clean, light and in my opinion much better:

Figure 1.1: OWA New Design
As you will see later, one of the reasons the interface was “simplified”, was in order to provide a similar user experience across multiple devices, such as iPads for example. But we will get to that in the second part of this article in the Mobile Devices section.
With this cleaner interface, will users be able to easily find the functions they use every day? Microsoft says they will. I believe an adjustment period is obviously inevitable but I am not sure this new interface will appeal to everyone… In my personal opinion I love it and it allows me to easily do everything I need to.
One of my favorite features is Inline Compose, which allows users to quickly compose and reply to e-mails without popping out a new window:

Figure 1.2: Inline Compose
If you don’t like this mode or need to be composing two e-mails “simultaneously”, you can click on the overlaid-windows icon at the top right-hand side of the screen which will move the e-mail to a new window:

Figure 1.3: New E-mail Window
When composing e-mails you get basic formatting options by default (both with inline and with a new window), but if you need more, just click on the drop down arrow and you will be able to add the buttons you need to the interface:

Figure 1.4: Formatting Options List

Figure 1.5: Inserting Align Buttons
Drafts
Similar to previous editions of Exchange/OWA, whenever you start typing a new e-mail, it is automatically saved into the Drafts folder so you can finish composing it at a later time. When you are replying to an e-mail, you will see the text [Daft] next to the e-mail you were replying to:

Figure 1.6: Draft Message
This way, if you move to another folder or simply select another e-mail, the text [Draft] will remain with that e-mail to help you remember to finish composing it. When you get back to that e-mail, OWA will inform you that the message hasn’t been sent and asks you if you want to continue editing it or discard it:

Figure 1.7: Draft Options
Attachments
Another useful feature (a long time present in Gmail to be honest) is the Forgotten Attachment Detector which tries to detect if you intended to include an attachment (by interpreting the text you typed) and forgot it. In this case, if you press SEND without adding an attachment, OWA warns you that you might have forgotten to add one:

Figure 1.8: Forgotten Attachment Detector
Talking about attachments, you can also drag-and-drop files to the compose window (even in inline mode and multiple files at the same time) to add them as attachments to the e-mail! However, you have to be using a recent browser like Internet Explorer 9 or above.
If you happen to receive an e-mail with several pictures attached, besides getting a small thumbnail preview of all the pictures (as you can see in Figure 1.1), you will be able to preview them without having to open or save the pictures (similar to Exchange 2010) but now using a better interface:

Figure 1.9: Picture Preview – Slide Show
E-mail Actions
To delete e-mails for example, you can hover the mouse over the e-mail you want to delete and you will see new icons showing up on the right-hand side of the e-mail: delete and flag (these icons are always present on the currently selected e-mail, if any). By only appearing when hovering the mouse over an e-mail it is easier to delete e-mails without having to select them first or cluttering the interface with extra buttons and icons. Obviously you can simply select an e-mail and press the Delete key.

Figure 1.10: Deleting E-mails
If you select multiple e-mails, these options will appear on the right-hand side of the window, together with the options to move the e-mails to another folder:

Figure 1.11: Multiple E-mails Selected
Alternatively, some of these options will also appear in a drop-down box if you right-click on an e-mail or multiple e-mails, which also gives you access to further actions (not sure why all options are not available in both places…):

Figure 1.12: Right-click Options with one E-mail Selected

Figure 1.13: Right-click Options with Multiple E-mails Selected
It is also easy to filter e-mails according to whether they are unread, sent to “me” (the user’s name is in the To field) or flagged, by using the buttons at the top of the Window:

Figure 1.14: Filtering E-mails – Unread

Figure 1.15: Filtering E-mails – Flagged
Themes
Last but not least, themes! Although many users simply keep the default theme and color scheme, different people have differing tastes, and as such you can select different themes according to your preferences (unfortunately, the alien theme is gone…):

Figure 1.16: Available Themes
Here is an example of the theme Cats:

Figure 1.17: Cats Theme
Calendar

Figure 1.18: Default Calendar View
Similar to the full Outlook client, OWA now allows users to view multiple calendars in a merged or overlaid view. Each calendar will have its own color, which makes it easier to distinguish between each user’s entries.
After a user has given us access to their calendar, their name will appear at the bottom-left corner of the window. To access the calendar, all we need to do is select the tick box by their name:

Figure 1.19: Opening a User’s Calendar
As you can see from the picture above, Filipe’s calendar will have its entries in green while my ones will remain blue.
Starting with the Month view, it also includes a list of all the appointments for the selected day, which is useful since it might be hard to read appointments’ names in this view for highly-populated calendars (remember we are seeing entries for two calendars):

Figure 1.20: Overlaid Calendars in Month View
Similar thing in the work-week view, but in this case we will see entries in their respective category colors. If both users use categories, it becomes hard to distinguish the owners of each appointment… In the screenshot below, the “Work from Home” appointment is mine while the “Lync Meeting” is Filipe’s and they are both yellow:

Figure 1.21: Overlaid Calendars in Work-Week View
In the day view, users can view multiple calendars in a merged view or in separate columns by clicking the SPLIT or MERGE buttons:

Figure 1.22: Overlaid Calendars in Day View

Figure 1.23: Separated Calendars in Day View
In all calendar views, clicking on an item will bring a pop-up box with the item’s details, also allowing users to easily accept or decline it (if it’s a meeting) and to edit or delete it if it’s an appointment:

Figure 1.24: Calendar Item Details

Figure 1.25: Calendar Item Details – Meeting

Figure 1.26: Calendar Item Details – Meeting Details
Right-clicking in an appointment, for example, will give similar options. Furthermore, if it is a recurring meeting, users can now accept just an instance or the entire series:

Figure 1.27: Calendar Item Details by Right-Click
People

Figure 1.28: Company Contacts
In the People section we have all our contacts. Users can now link multiple entries regarding the same person and view all their information combined into one single contact without ending with duplicate entries. For example, I have two entries for Filipe in my Contacts folder, one that I manually created and another one copied from the Global Address List. Because they have the same name and e-mail address, Exchange automatically links them into one contact. If they were somewhat different, but still the same person, I could manually link them (it is also possible to unlink contacts).

Figure 1.29: Linked Contact Details
By clicking in Manage… we can link or unlike contacts:

Figure 1.30: Managing Linked Contact
The great thing about this feature is that is extends to LinkedIn contacts (more social networks on the way)! If you install the LinkedIn App for OWA as we will see in the third part of this article, you can connect to your LinkedIn account and OWA will automatically add your LinkedIn contacts to your My Contacts section (on a different “folder”). It will also display more information about a sender if it is part of your LinkedIn contacts.

Figure 1.31: LinkedIn Contacts
Similar to previous versions of Exchange/OWA, you can see user’s information directly from an e-mail message. For example, if you are composing an e-mail to a user, you can quickly check all their details:

Figure 1.32: Recipient Details
Conclusion
In the first part of this article series, we looked at the improvements made to the interface of OWA, to Calendars and Contacts. Next we will be looking at Mobile Devices, Offline Access, Apps, Accessibility and supported browsers and operating systems.
If you would like to read the other parts in this article series please go to: