Although System Center Virtual Machine Manager (VMM) is best known as a tool for managing Microsoft Hyper-V, it is actually possible to link System Center VM Manager to vCenter Server. Some might be quick to point out that this capability is nothing new. VMM has long had the ability to attach to vCenter. For a long time, however, System Center VM Manager only had the ability to attach to really old versions of vCenter. Thankfully, System Center VM Manager version 1807, which was recently released, has the ability to connect to vCenter version 6.5. That isn’t the most current version of vCenter (VMware is up to 6.7), but it is close. So let’s take a look at how to connect VMM to vCenter.
Let’s begin: Log on to System Center VM Manager
Begin the process by logging into the VMM Management Console. Once you have logged into the console, the first thing that you will probably need to do is to create a Run As account for your VMware environment. If you have an existing Run As account that maps to your VMware credentials, you are certainly free to use that account. However, I will walk you through the process of creating a new Run As account just in case you need one.
To create a Run As account, go to the Settings workspace and click on the Create Run As Account icon, found on the toolbar. Upon doing so, you will be taken to the Create Run As Account dialog box. This dialog box, which you can see in the figure below, prompts you to enter an account name (which is basically just a friendly name and does not have to match a login name). There is also a field that you can use to enter a description of the Run As account’s purpose. Finally, you will need to enter a username and then enter and confirm the account’s password. When you are done, click Finish to create the Run As account.

Verify the new account
Once you have finished creating the Run As account, you should see your new account listed among the other Run As accounts on the Run As Accounts tab. Take just a moment to verify that the newly created account is enabled, as shown in the figure below.

Now that you have created a Run As account that holds the credentials used by your VMware environment, you can begin the process of linking System Center VM Manager to your VMware environment. To do so, go to the Fabric workspace. As you can see in the next figure, expanding the Infrastructure container reveals a vCenter Servers container.
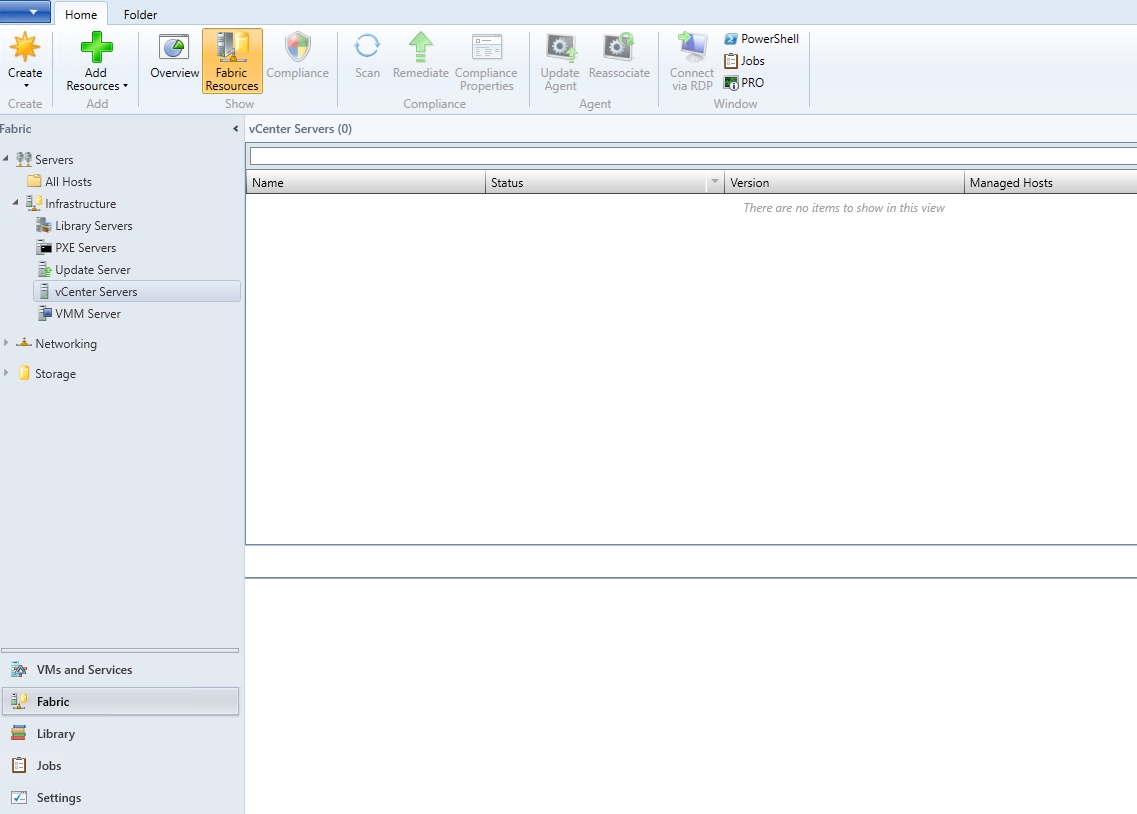
To add your vCenter Server to System Center VM Manager, click on the Add Resources icon, which you can find on the toolbar. If you look at the next figure, you can see that the resulting drop-down list not only includes an option for adding VMware vCenter servers, there is also an option for adding VMware ESX hosts and clusters.
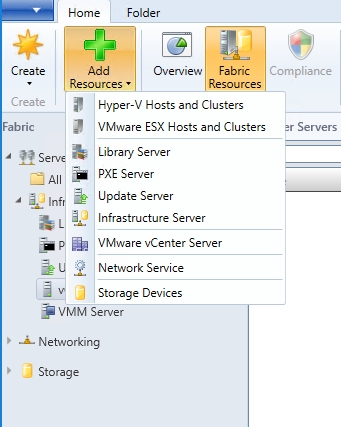
Click on the VMware vCenter Server option, and you will be taken to the Add VMware vCenter Server dialog box. The process of adding a vCenter Server is surprisingly simple. The first thing that you will need to do is to enter the computer name. Typically, this will be the vCenter Server’s fully qualified domain name.
The dialog box also provides an option for specifying the TCP/IP port to be used. Normally you will want to use port 443, but you do have the option of using a different port number should you have the need to do so.
Specify the Run As account
The next step in the process is to specify the Run As account that you want to use. To do so, just click on the Browse button. This causes VMM to reveal a list of the available Run As accounts. Pick the account that holds the credentials for your vCenter Server, and then click OK.
Finally, choose whether or not you want VMM to communicate with vCenter in secure mode. Typically, you will want to leave the Communicate with VMware in Secure Mode check box selected, as shown in the figure below.
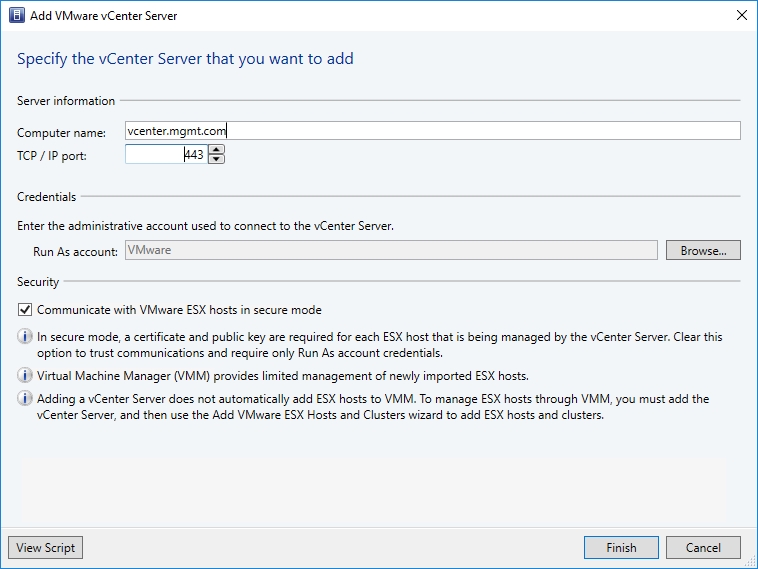
When you are done, the vCenter Server should be added. If you look at the next figure though, you will notice that the vCenter Server is listed as having no managed hosts and no managed VMs. The reason for this is explained on the dialog box used to add the vCenter Server.
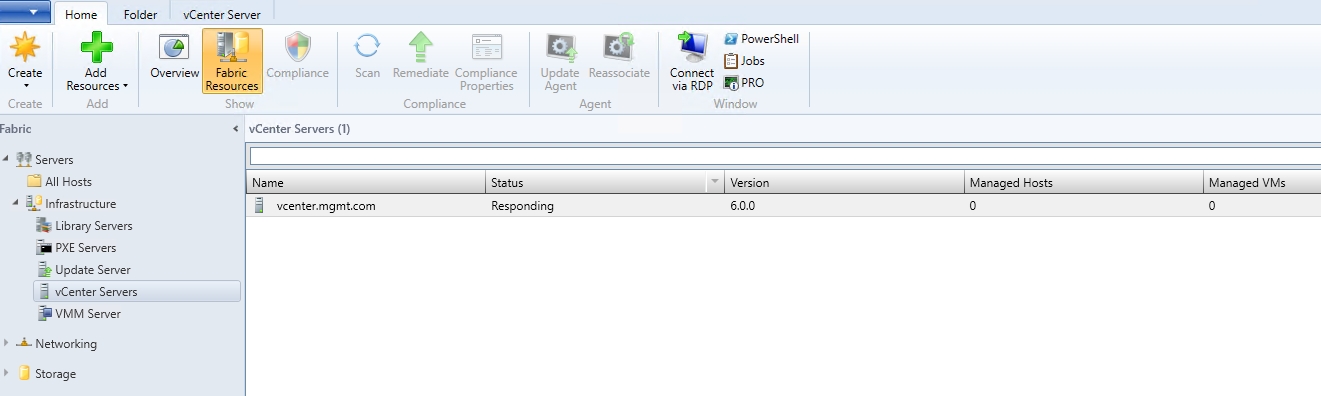
If you look back at the screenshot showing the Add VMware vCenter Dialog box, you will notice that the last informational item at the bottom of the dialog box indicates that adding a vCenter Server does not automatically cause ESX hosts to be added. You will, therefore, need to add your ESX hosts or host clusters manually.
Adding an ESX host (or cluster) is a simple process, but with one caveat. In my case, my ESX hosts use a different username and password than my vCenter Server does. As such, I had to create a Run As account to store the credentials used by the individual hosts.
To add an ESX host or cluster, click on the Add Resources button and choose the VMware ESX Hosts and Clusters button. This will cause VMM to launch the Add Resource Wizard. The Wizard’s first screen prompts you to select a Run As account. After doing so, click Next.
You will now be taken to the Target Resources screen. The interesting thing about this screen is that because we have already added a vCenter Server, the Target Resources screen automatically picks up on the hosts that are registered to the vCenter Server, as shown in the figure below.
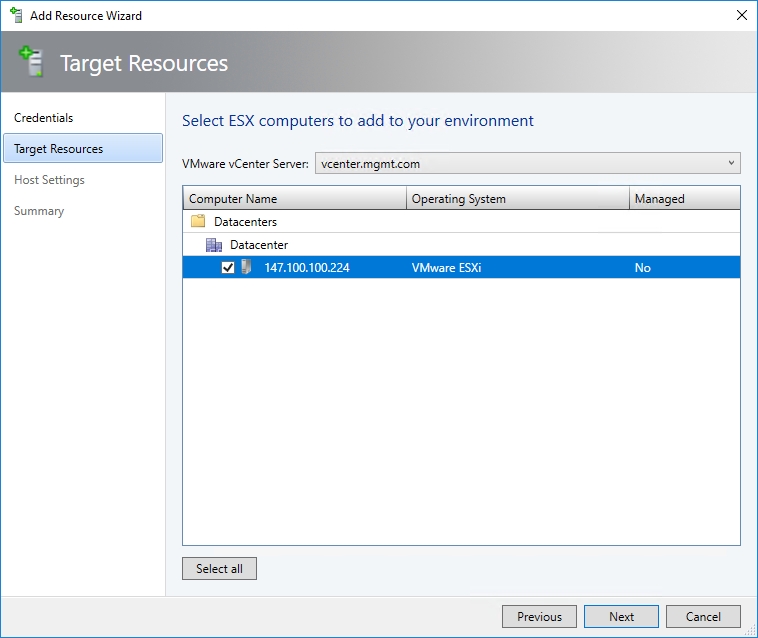
Click Next, and you will be prompted to choose the host group where you want to place the VMware host. Make your selection, click Next, and you will be taken to the Summary screen. Assuming that everything looks good, click Finish and your VMware host will be added.
Once you have added the host, it can take a little while for the VMs to show up. You may have to refresh both the host and the vCenter Server. Eventually, though, the vCenter Server’s listing should be updated to show the correct number of managed hosts and VMs, as shown below.
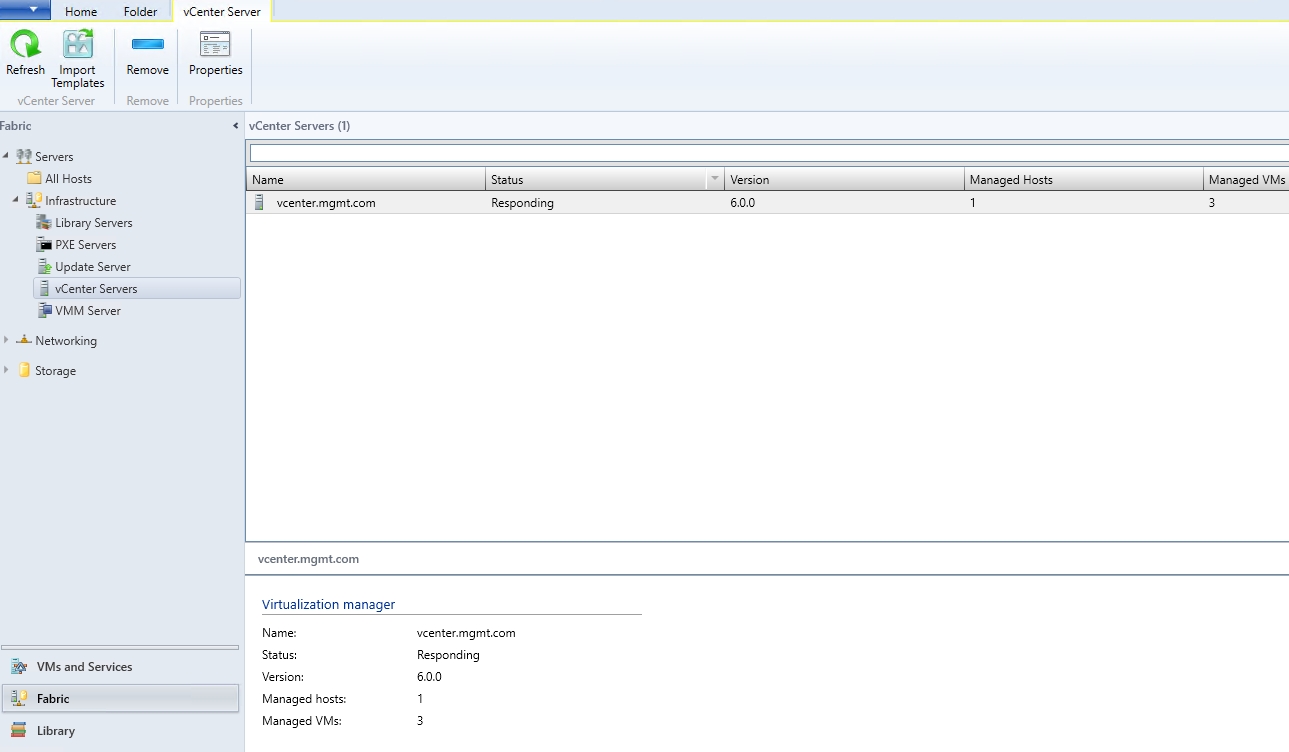
Another tool for your toolbox
System Center VM Manager is not normally the first management tool that comes to mind when one thinks of VMware. Even so, it is possible to tie your vCenter Server and your VMware environment.
Featured image: Pixabay



