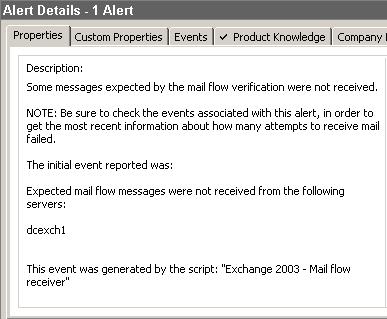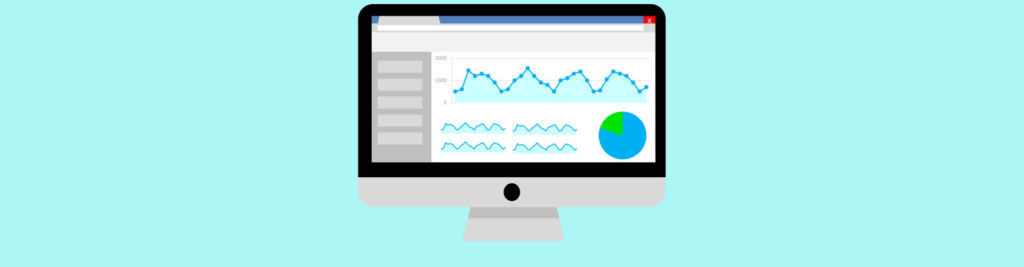If you missed the other articles in this series please read:
Introduction
Last year, Microsoft released the latest version of Microsoft Operations Manager (MOM), namely MOM 2005. MOM 2005 is Microsoft’s premier solution for management of the Windows Server System and that obviously includes Exchange. Over the next three parts of this article, I’ll be taking a look at the new state and diagram views and how they relate to Exchange management. I’ll also be covering the reporting element of MOM and what Exchange reports you can expect to generate. Then I want to take a closer look at exactly what’s inside the Exchange management pack and how to use the Exchange Management Pack Configuration Wizard, as well as looking at the new Exchange Best Practices Analyzer (ExBPA) management pack. Finally, I’ll include a brief look at Active Directory client-side monitoring that is so important for smooth Exchange operations.
Naturally, I don’t want to turn this series of articles into a full scale MOM 2005 architectural discussion but at the same time, my aim is to describe the features of MOM 2005 as they relate to Exchange management. If you are new to MOM 2005, be sure to check out the MOM 2005 for Beginners section on the main Microsoft website. I’ve included a link for this at the end of this article.
MOM 2005 – New Visual Features
Now it’s time to take a look at some of the new features of MOM 2005 that can really play a part in the successful monitoring and managing of your Exchange 2003 environment. Those features are the state view, diagram view and reports.
State Monitoring
State monitoring is new to MOM 2005 and gives you the ability to quickly understand the current health of the services on managed computers as well as the functions of those managed computers. It is important to note that the state view does not support Exchange 5.5 servers, only Exchange 2000 and Exchange 2003 servers. The following figure shows the icons used within the state view, along with their meanings.
Figure 1: State View Icons & Meanings
So what does the actual state view look like? Figure 2 below shows the state view as seen in the MOM 2005 Operator Console. Here you can see that four computers are being managed by MOM and that the selected computer, EXCH3, has been identified as an Exchange server by MOM.
Figure 2: State View
The role Exchange, which is the circled column in the top-right pane, actually means that EXCH3 is an Exchange back-end server, since Exchange front-end servers are identified separately as in the case of the computer EXCH2. Obviously MOM can identify all server roles, such as Active Directory domain controllers, DNS servers, IIS servers, SQL servers, and so on. For example, the computer DCEXCH1 in Figure 2 is an Active Directory domain controller, DNS server and Exchange back-end server.
You will see from Figure 2 that computer EXCH3 has been selected and that the Exchange server role shows the yellow warning icon. By selecting EXCH3 and the Exchange role, you can see that the lower pane shows the state details for this server and the chosen role. The state details pane breaks down the Exchange role into five components: databases, mail flow, MAPI logon, queues and services. It’s therefore very easy to see in which component your problems lie. It is possible to double-click the yellow warning icon displayed for the mail flow component and be taken straight to the alert that generated the state view change. In this case, double-clicking the yellow warning icon reveals the following alert:
Figure 3: Mail Flow Alert
Here it can be clearly seen that Exchange server EXCH3 has not received an expected mail flow test message from Exchange server DCEXCH1. Consequently, it would then be time to start examining the queues within the Exchange System Manager, probably starting with those on DCEXCH1. The state view is powerful in that from an initial yellow or red icon, it is a very quick process to find the actual alert that caused this state view to change and begin the troubleshooting process.
The same principle applies to the Exchange front-end role. This reveals the health of the mobility services running on front-end servers, breaking down into four sub-components: Exchange ActiveSync (EAS), Outlook Mobile Access (OMA), Outlook Web Access (OWA) and services.
Figure 4 below shows an example of how these components are presented in the MOM Operator Console. Note that this Exchange server is in a particularly bad way, something that hopefully you won’t see as part of your day-to-day operations!
Figure 4: Exchange Front-End Sever Components
Diagram View
The new diagram view allows you to quickly view the topology and health of your Exchange environment in graphical format, giving you information such as those servers that require attention and the specific role performed by that server. An example diagram view of a simple topology is shown below in Figure 5. Routing group boundaries are shown and hovering over the servers or routing group connectors gives tool tips containing extra information such as the administrative group that the server belongs to, the number of mailboxes on the server, the routing group name, connector type, and so on.

Figure 5: Exchange Topology Diagram
In Figure 5 above, it can clearly be seen that the Exchange topology consists of two routing groups containing a total of three Exchange servers. The current health of the Exchange servers is represented by the same icons as has previously been seen in the state view. For example, both DCEXCH1 and EXCH2 are showing the red service unavailable icon. The server roles that each Exchange server plays within the organization are also displayed by other icons. For example, DCEXCH1 and EXCH3 both have the envelope and bridgehead icons shown on them, meaning that these servers are both mailbox and bridgehead servers. EXCH2 has the world icon shown on it, meaning that it is a front-end server.
You will also notice the tool tip containing the extra information about DCEXCH1. This is an extremely useful way of quickly detailing lots of valuable information about the configuration of this server. The same tool tip principle applies to routing group connectors, which are shown in Figure 5 as the arrows linking routing groups RG1 and RG2. Hovering over a routing group connector reveals tool tip information such as the bridgehead servers that have been defined on the connector, the cost associated with the connector, the name of the connector, and so on.
One of the real benefits of the diagram view is the existence of a toolbar button in the Operator Console to export the diagram to Visio format. Clicking this button produces a carbon copy of the diagram view but in a Visio .vdx file. This is an essential tool in ensuring that your Exchange topology diagram is always up to date. For example, in Figure 6 below, you can see a more complex Exchange diagram that has been exported to Visio format.
Figure 6: Exchange Diagram View in Visio Format
Reports
Finally, I want to briefly look at the reporting element of MOM 2005 as it applies to Exchange 2003. MOM 2005 reporting is now based on SQL Reporting Services and not Access reporting as it was in MOM 2000. Reporting is therefore vastly improved and you can customize existing reports and create your own reports using Visual Studio .NET. A really neat feature of MOM reporting is the ability to export the reports into a number of different formats, such as HTML, Excel, PDF, TIFF, CSV and XML. Additionally, users can subscribe to receive selected reports at regular intervals, perhaps weekly. These reports can then be delivered automatically via email, meaning that it’s easy to share your availability and performance statistics with your management.
Over 30 ready-made Exchange reports ship with the Exchange management pack. When you download and expand the Exchange management pack file, you will find that the reports are contained in a separate XML file. It’s then simply a case of importing the reports into MOM via the import/export feature found in the MOM Administrator Console. The Exchange reports are broken down into five categories; those categories and typical reports found within them are as follows:
- Health monitoring and operations. This category contains reports on availability, database sizes, disk usage, and so on.
- Protocol usage. Here we see reports detailing the usage of services such as the Information Store, MTA, POP3, IMAP4, and so on.
- Traffic analysis. These are typical ‘top 100’ style reports by size, domain and message count.
- Capacity planning. This category contains reports such as client logons per day, messages sent per day, and so on.
- Mailbox and folder sizes. Here we see useful reports such as the top 100 mailboxes and highest growth mailboxes.
One useful piece of information on Exchange reports is based around the understanding of how data becomes available for reports. Basically, MOM has two databases: the main MOM database and a separate reporting database. Data is moved from the main MOM database to the separate reporting database via a SQL Data Transformation Services (DTS) job, which is performed via a scheduled task that runs once every 24 hours at 01:00. Reports are then produced against data held in the reporting database and not the main MOM database, which is deliberately kept smaller for operational efficiency reasons. A lot of the scripts to collect Exchange data do not run until after the SQL DTS job has started. This means that if you run a report first thing in the morning, it could well be missing some Exchange data that you require due to the timing of the SQL DTS job. Consequently, you can consider changing the SQL DTS job to run at 05:00 instead of 01:00 to ensure that you get all Exchange data 24 hours sooner.
As I said previously, the reports can be subscribed to and delivered by email. In Figure 7 below, we can see a sample Exchange Server Availability report that has been delivered via email.
Figure 7: Exchange Server Availability Report
Summary
In part one of this series, we’ve taken a look at two new important features of MOM 2005, the state and diagram views, and how they can help you monitor and manage your Exchange infrastructure. We’ve also included an overview of the reporting features of the product. In the next part of this series, we’ll take a look inside the Exchange management pack and what it contains to allow you to effectively monitor and manage your Exchange infrastructure.
Links
MOM 2005 For Beginners:
http://www.microsoft.com/Mom/techinfo/training/getstarted.mspx
If you missed the other articles in this series please read: