SharePoint is used by many companies that manage their servers. When the time comes to migrate to the cloud, you may wonder what you do with your SharePoint servers and data. Just like migrating on-premises Exchange to Microsoft 365, you can do the same with SharePoint. You can migrate to SharePoint Online, and the managing of the backend servers now sits with Microsoft. The difference is that you do not have access to the backend to manage the servers anymore. Still, the functionality is there for all your SharePoint requirements.

A different admin center for managing SharePoint
Everything will be in the cloud and managed from the SharePoint admin center instead of the on-premises admin center. There are still many things you can manage, but the stress of managing hardware will be a thing of the past. How do you get to the SharePoint admin center online? If you navigate to admin.microsoft.com, you will be presented with the Microsoft 365 admin center login page. If you expand admin centers, you can then click on SharePoint. If you want to go directly to the page, you can go to <yourdomain>-admin.sharepoint.com.
What can you do in the SharePoint Online admin center? Here is a list of items:
- Manage sites
- View active sites or deleted sites
- Manage policies
- Manage content services
- Migration section
- Access the “More Features” section
The interesting part here will be migration. If you click Migration, you have two options to work with:
- Migration manager
- Other migration solutions
The migration manager allows you to copy your file shares on-premises to Microsoft 365. The second option allows you to copy content from SharePoint 2010, 2013, and 2016 to Microsoft 365.
Managing sites is where you can create or remove sites in SharePoint, just like you would in the on-premises version of SharePoint. This brings us to the next section about creating sites.
Creating sites
Once you get your sites set up with the permissions you want, you can start with your migration of data. If you do not have an existing SharePoint on-premises solution, having your sites in place for each department will allow you to introduce to the business where documents will be stored. They will no longer be using a file share server. You will still need to migrate your data by uploading the documents, but this won’t be a SharePoint-to-Microsoft 365 migration.
The next thing to set up is your content gallery types. Here you can create templates for users to use. For each type you create, you can set a category. In the same section, you also have Term Store. Term Store is setting up a global site directory of common terms that would be used in your organization.
Just remember, you still have the ability to enable version control in SharePoint like you would on an on-premises solution. As mentioned in a previous article I wrote for TechGenix, you can recover documents as you have two recycle bins in SharePoint Online just like you would in SharePoint on-premises.
Before we head into more features, we need to cover licensing for SharePoint Online. In Microsoft 365, you need to assign a license to the user — this is not a client access license (CAL) as you would have bought if you have an on-premises solution because everything is now covered in 365.
The More Features section is where you can perform the following:
- Term Store
- User profiles
- Apps
- Search
As we have covered Term Store, the user profiles section is where you can add/remove admins for OneDrive, and you have the option to disable OneDrive setup for users. The apps section is where you can perform a few things like monitoring your app usage and licenses and configuring your store settings.
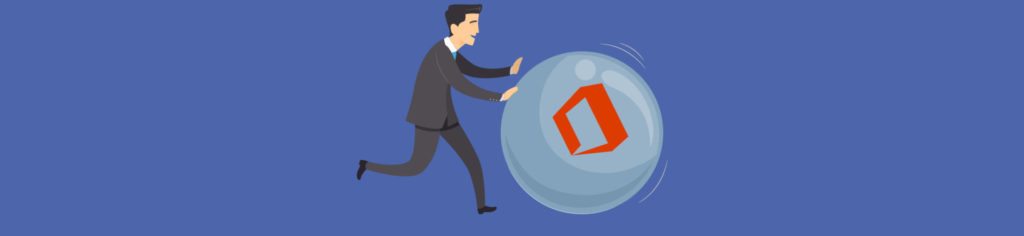
A lot less to manage
As you can see from the above, you have a lot less to manage when using SharePoint Online vs. SharePoint on-premises. But you take the pain out of managing an onsite solution where you need client access licenses for each user vs. assigning a license in Microsoft 365 for the user to use SharePoint Online. Also, remember that you are running SQL on-premises for SharePoint, which you do not need to manage in SharePoint Online.
One last thing we need to chat about is backups. It is great that you don’t need to manage any hardware, but you still need to look at a backup solution for your documents. Yes, you have two recycle bins, and Microsoft allows you to log a ticket to recover data after a certain period, but don’t forget to set up your backups when you start migrating your data across to the cloud.
If you are working with company data, look at adding 2FA to accounts to log in to Microsoft 365 and SharePoint Online for that added layer of protection. And finally, look at the timeout settings for logging users out based on idle activity so that users that leave their machines unattended don’t end up with someone snooping on data.
Featured image: Shutterstock



