One of the big challenges that admins have historically faced concerning their Microsoft 365 Office environments is reporting on Office installations on client devices. For example, an administrator may need to know which versions of Office are in use throughout the organization or how many copies are currently being used. In the past, gaining insight into this sort of information required the use of supplementary reporting software. Recently, however, Microsoft has introduced an apps inventory feature in Microsoft 365.
Before I begin
Before I show you how to use the Microsoft 365 apps inventory feature, you need to know a couple of things. First, not all Microsoft 365 plans include access to the apps inventory feature. To use this feature, you will need to be using a Business Standard or Business Premium plan or an A3, A5, E3, or E5 subscription.
The other thing that you need to know is that the apps inventory feature is currently in preview mode. That means that the basic look and feel of the apps inventory interface could conceivably change by the time that the feature reaches general availability. Also, using a feature that is in preview mode is similar to running beta software. As such, you could end up running into bugs along the way. For example, I struggled with an issue in which the interface perpetually showed a message stating Getting This Info. You can see what this looks like in the screenshot below.
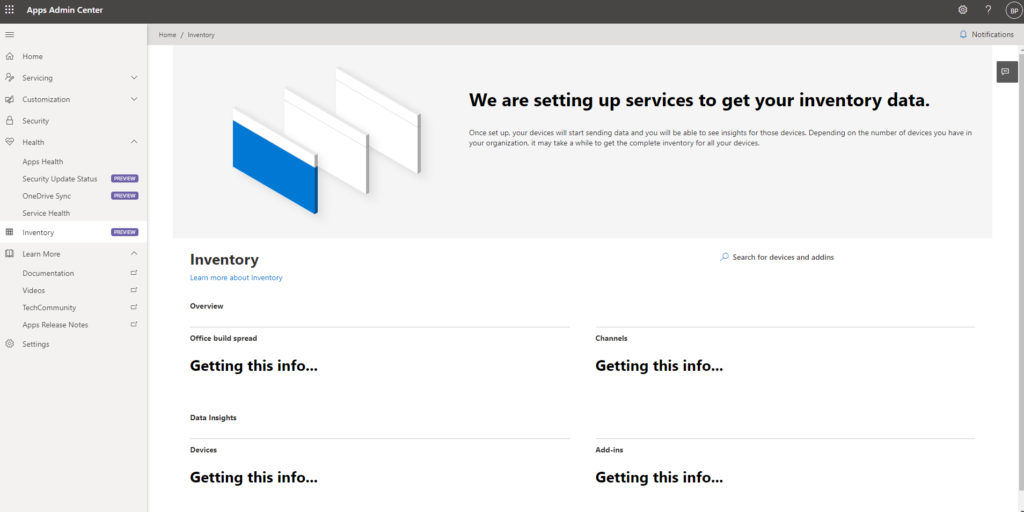
Accessing the Microsoft 365 apps inventory feature
To access the apps inventory, log in to Microsoft 365 using an account that has administrative privileges. From there, go to the Apps Admin Center. You can access this Admin Center by going to the Microsoft 365 Admin Center and then picking the “All Admin Centers” option. The list of admin centers contains a link to access the Apps Admin Center. As a shortcut, you can go to the Apps Admin Center directly by going here.
Once you arrive at the Apps Admin Center, click on the Inventory tab. If this is the first time that you have used the Inventory feature, you will have to go through an extremely simple process to enable it. This process essentially just involves clicking on a couple of buttons in response to messages displayed on the screen.
The inventory tab will initially be blank, much like what you saw in the figure above. However, data will be gradually added to the Inventory screen as users launch the Microsoft Office Apps on their devices.
Perhaps the most important thing to understand about the entire process is that there are some prerequisites that the Office applications need to meet to be inventoried. For starters, the applications have to be of a supported version. According to Microsoft, only the Microsoft 365 Apps for Enterprise (version 2007 or later) will be inventoried. This means that to be included in the application inventory, users must be using a copy of Microsoft Office that was included with the organization’s Microsoft 365 subscription. If, for example, a user was working from a standalone copy of Microsoft Office 2019, that copy of Office would not be included in the inventory.
A second prerequisite is that the Microsoft Office applications have to be installed on a supported version of Windows 10. This matters because the inventory process relies on a task that is added to the Windows Task Scheduler. Incidentally, the task is called the Office Serviceability Manager.
Finally, a user who is licensed to use the Microsoft Office software has to be logged in to the Office application for the inventory process to work.
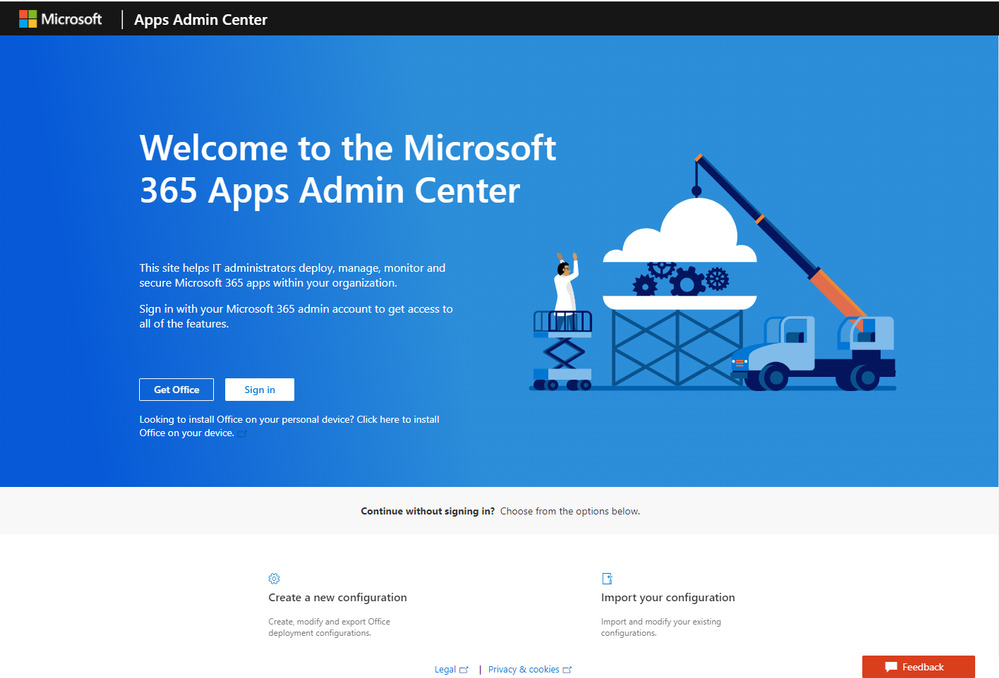
What to expect
So now that I have spent some time talking about getting started with the Office application inventory, I want to talk about what you can expect from the inventory itself. Once Microsoft 365 has compiled the inventory information from the devices in your organization, it will present four main pieces of information.
The first piece of information is the total number of different Office application builds running within your organization. This information is useful because it can help you to get everyone onto a common build number. It’s also useful in that it allows you to see how many people are running unsupported builds that need to be updated.
The second thing that the Inventory dashboard shows you is how update channels are being used throughout your organization. Update channels include things like the current channel, the Monthly Enterprise Channel, the Semi-Annual Enterprise Channel, and the Semi-Annual Enterprise Channel Preview. There is nothing wrong with having different users working from different channels, but it can be helpful to see how many different builds are associated with each channel.
The third piece of information displayed on the Inventory dashboard is the number of devices on which the Office applications are installed. In addition to the total number of devices, you can see a breakdown of 32-bit Office deployments compared with 64-bit deployments.
Finally, the fourth thing that you can see on the Inventory dashboard is the Microsoft Office add-ons that are being used throughout your organization. For each add-on that is detected, you can see how many different devices the add-on has been installed on, and how many different versions of the add-on are present throughout your organization.
Microsoft 365 apps inventory: So much info!
Although the Inventory Dashboard contains lots of great information, the dashboard itself only provides a summary of the information that is actually available. All of the items featured on the dashboard are clickable, and the resulting reports expose granular information about the Office application deployments throughout your organization. For example, in the case of devices, you can see the device name, Office version and build number, architecture, update channel, and whether or not any add-ins are present. Additionally, you can see if the device has been active recently and when it last contacted Microsoft 365. This information can be useful for reclaiming licenses that are no longer being actively used.
Regardless of what type of information you’re looking for, Microsoft makes it easy for you. All of the columns displayed within the report contain a filtering engine you can use to filter the report based on various criteria. Once you have the information you need, there is even an export option you can use to save the data.
Featured image: Shutterstock



