Groups have been an integral part of Microsoft 365 from the very beginning. Although groups have changed very little in recent years, Microsoft has made some very welcome improvements to the Microsoft 365 groups interface.
Accessing Microsoft 365 groups
Microsoft’s recent enhancements to groups are exposed through the Microsoft 365 admin center (as opposed to the Azure AD admin center). You can access your Microsoft 365 groups by logging into Microsoft 365 as an administrator and then opening the Microsoft 365 Admin Center. Upon doing so, just expand the Groups container and then click on Active Groups. This will cause the Microsoft 365 admin center to display all of your groups. You can see what this looks like in the image below.

CSV file creation
One of the really nice things that Microsoft has done recently with regard to Microsoft 365 groups is that they have made it possible to export groups to a CSV file. The thing that I find particularly interesting, however, is the manner in which Microsoft has implemented this particular option. To see what I mean, try clicking on an individual group. When you do, you will be taken to an interface similar to the one shown below.
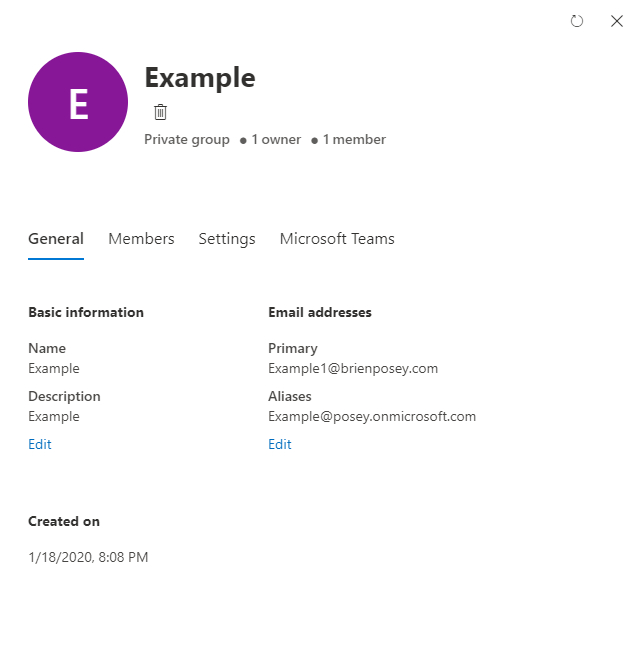
As you look at the screen capture above, you can see that it contains a number of different options, some of which I will be talking about later on. One thing that is conspicuously absent however, is an option to export the group. Even if you go to the list of group members, there is no export option. You can see what the View Members screen looks like below.

My point is that the GUI does not contain an obvious option for exporting an individual group. What you can do, however, is to export a group’s configuration (minus its membership).
Take a look back at the very first screen capture. The toolbar on the Active Groups screen contains an Export Groups option. If you click on the Export Groups option, Windows will display a warning message like the one shown in the image below, telling you that the export operation could take a long time to complete depending on how many Microsoft 365 groups you have.
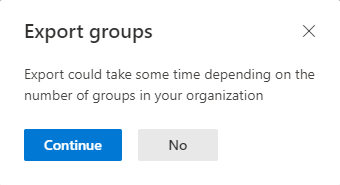
If you click Continue at this point, you will be taken to a screen asking you to provide a name for the CSV file that is about to be created. Once you do that, the export process will begin. It is worth noting, however, that it’s usually best to avoid performing this type of bulk export if you can avoid doing so. My production Microsoft 365 account only has two users, and yet I have dozens of groups (most of which were automatically created by Planner). You can only imagine how many groups could potentially exist in larger environments, and how long it might take to export all of those groups.
As I hinted earlier though, there is a way to export a single group or a small subset of groups. If you look back at the very first screen capture, you will notice that the toolbar at the top of the screen contains a Filter option. You can use the filter to filter the list by group type. From there, you can use the Search interface to filter the list by name. In the image below, for instance, I filtered the list to display only Microsoft 365 groups. From there, I used the search box to only include groups containing the word Example in their name.

You can see what the resulting CSV file looks like in the next image. As you can see, it contains the group settings, but not the group membership.

Restoring deleted Microsoft 365 groups
Another thing that Microsoft has done recently is to make it easier to restore a deleted group. In fact, the Microsoft 365 admin center contains a Deleted Groups page, and you can restore a deleted group directly from there. The one caveat, however, is that deleted groups are only available for recovery for 30 days from the time that they are deleted.
If you look at the image below, you can see that I have deleted a group named Example Site. The Deleted Groups page shows the group’s name, email address, the group type, and the date when the group was deleted. Perhaps more importantly, the page also shows the deadline for restoring the group. In this case, the group cannot be recovered after September 30, 2020.
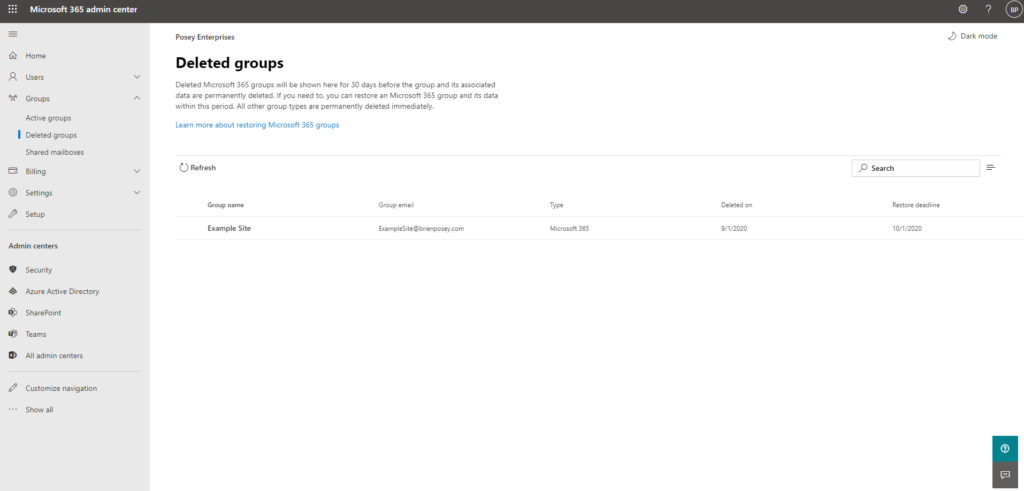
If you want to restore a deleted group, all you have to do is to select the group, and then click on the Restore Group link. You can see what this looks like in the next image.
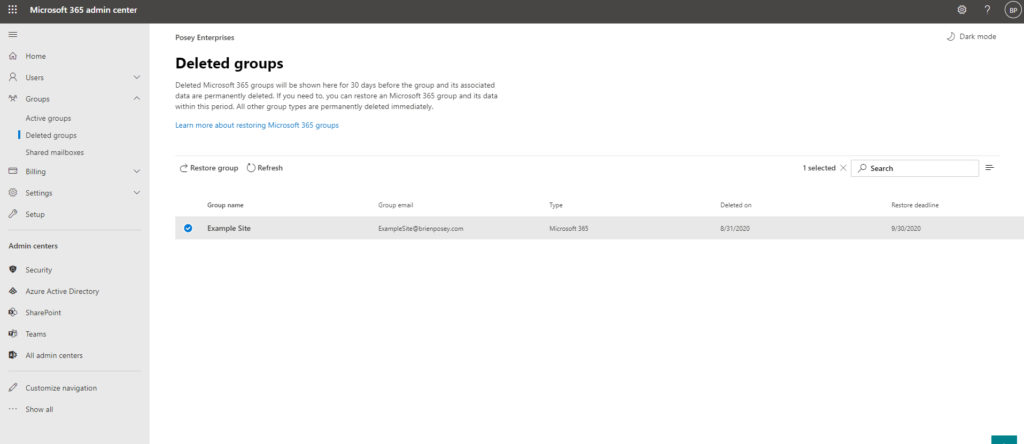
Editing email addresses
One last improvement that I want to be sure to mention is that Microsoft now allows you to edit the email address that is associated with a group. Previously a group’s email address was permanent. Having the ability to edit a group’s email address means that you can more easily rename a group and use it for a different purpose if it becomes necessary to do so.
Editing a group’s email address is a really simple thing to do. Go to the Active Groups page, click on the group that you want to modify, and then click the Edit button found beneath the group’s email address, as shown below. The resulting screen allows you to edit the group’s primary email address, but you can also use the screen to create aliases, which is handy if you want to use a new address for the group but might still need to use the group’s original address.
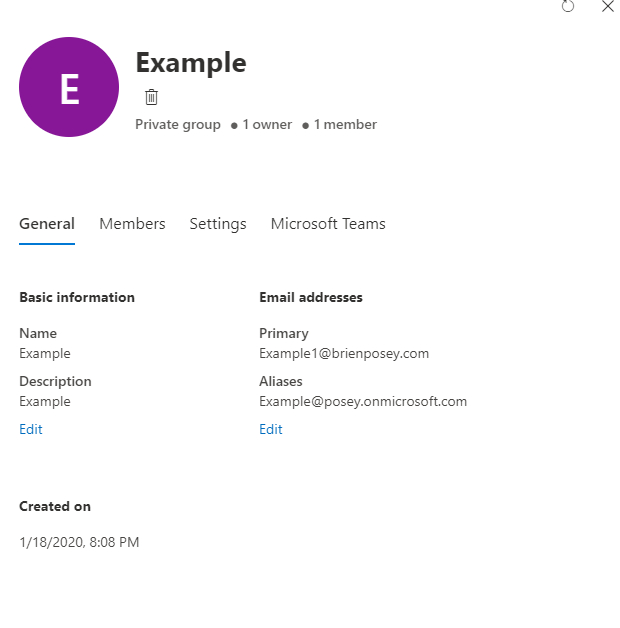
Microsoft 365 groups: A little easier to manage
Groups are such a fundamental part of Microsoft 365 that it is nice to see Microsoft taking steps to make group management easier and more user friendly.
Featured image: Freerange Stock



