This is quite an interesting topic. Most people I know have different ways and styles of making notes. But there comes a time when you cannot find what you wrote down or which application you took notes on, or whether that document you are collaborating on with someone is else is the latest version. There are many ways that people who use Microsoft 365 take notes — but not all of them will sync to all your devices. And these days, where many of us work from wherever we are at any given time, this can be a problem. So, which note-taking app should you use?

Here are some of the most common note-taking applications:
- Notepad
- Sticky Notes
- OneNote
- Word
- Excel
- PowerPoint
- Email draft
- Notes on your mobile device like Apple iOS
Notepad: Your notes are here today, gone tomorrow
As you can see, there are quite a few tools that people use. But most of them are not available to you all the time and on all devices. Say, for instance, you are using Notepad — a Windows staple for 30 years — on your laptop or desktop, and you make notes throughout the day, and then you save it and switch it off. Over the weekend or late evening, you are asked for some information, and because you do not have your laptop or desktop with you, you are unable to provide the information.
Let’s take this a step further. If you use Notepad all the time, the chances are that sometimes you might forget to save it and in a hurry you quit all applications and rush out, having lost all the information or your machine. Or there’s always the possibility of the Blue Screen of Death, which does happen now and again, and the data is lost. All the valuable notes you took are gone.
Don’t forget to turn on autosave
Word, Excel, PowerPoint, and email drafts: Let’s look at these. Word, Excel, and PowerPoint have the autosave feature enabled by default in Microsoft 365 — but only when you save files to OneDrive, SharePoint Online, and OneDrive for Business. If you are using a local copy of Microsoft Office, there is a toggle switch for autosave that needs to be turned on. Many people assume it will autosave by default, but it doesn’t. If something happens, you have to try to recover the document with the wizard that comes up when you relaunch Word, Excel, or PowerPoint. And if that does not work, you have to redo all yopur notes. The same applies to email drafts in Outlook. There is a checkbox that needs to be selected, and this is called “Automatically save items that have not been sent after this many minutes.” To be on the safe side, you will need to click the save button when working on long drafts, as I have seen where it did not save the item, which resulted in double work.
OneNote for Microsoft 365: A good solution that syncs your notes
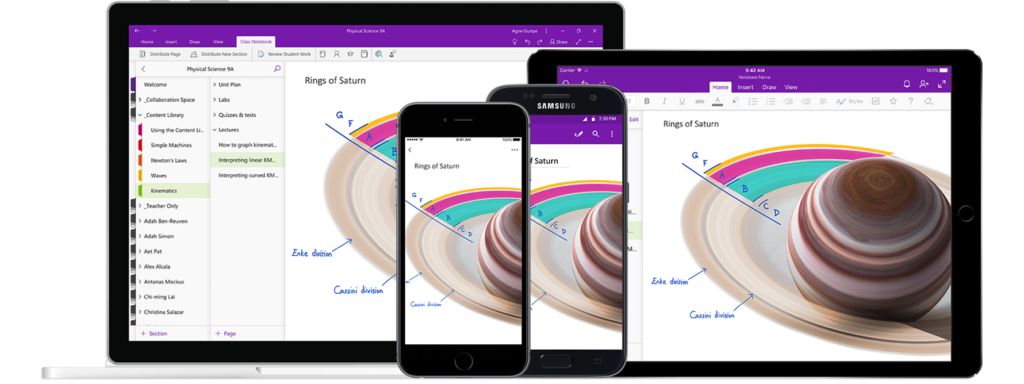
Moving onto Sticky Notes and OneNote for Microsoft 365. OneNote is my favorite application for taking notes or building lists. First, you can sign in with your Microsoft 365 account or outlook.com account. With OneNote, the moment you start typing or making changes to a list or page, you will see the two arrows spinning around as it syncs the changes. The next thing to be aware of is that if you are using OneNote on your desktop or laptop, everything you have will sync to your mobile device and tablet. If you make changes while on your phone, the next time you launch OneNote on your laptop or desktop, it will sync the changes, and both will now be up to date.
This brings us to Sticky Notes. On your Windows 10 device, if you use Sticky Notes to capture your tasks or build lists, they will appear on your iOS or Android mobile device or tablet if you have the application called “OneNote with Sticky Notes” installed. Open up OneNote for your mobile device, and on the bottom, click on Sticky Notes. Sticky Notes on Windows 10 also syncs with Outlook, and you will have a folder called notes where your Sticky Notes will be. If you do not have the OneNote with Sticky Notes app installed, use Outlook to refer to them.
Mobile device note-taking apps — not all will sync with Microsoft 365
Notes on iPhone or iPad, unfortunately, are not linked to OneNote. You can open the files but it does not sync notes directly. If you do not have a backup of your iPhone using iTunes for Apple (or Android data transfer for your Android device), and if something bad happens, you will be without your data and will need to redo everything. But you can install OneDrive on your phone and that will sync with Windows.
As you can see, using one of these applications, especially OneNote (which is my favorite), can be a lifesaver. No need to press save, and if something bad does happen with your machine, you know that it did sync and save your information, which you can access anywhere, anytime.
Featured image: Shutterstock



