It’s safe to say that nearly everyone is familiar with Internet search engines. Most of us use a search engine such as Google, Duck Duck Go, or Bing daily. As helpful as these and other search engines might be however, they don’t always give users the answers that they need. This is especially true if the user is searching for something specific to your organization. Unless the item that the user is looking for happens to be on your organization’s public-facing web page, a search engine like Google is unlikely to be able to point the user to whatever it is that they happen to be looking for. The solution to this problem is to deploy an enterprise search engine. An enterprise search engine is similar to search engines that we are all familiar with, except that it is configured to search within your organization’s resources. While there are third-party options for setting up an enterprise search engine, Microsoft includes a search engine with its productivity cloud suite, Microsoft 365.
Using Microsoft Search in Microsoft 365
Microsoft Search is enabled by default for Microsoft 365 users. Even so, most users probably don’t even realize that they can search across the organization’s online resources.
Before a user can use Microsoft Search, they must be logged into Microsoft 365. Once logged in, the user needs only to open their browser, go to Bing.com, and enter the search query. Upon doing so, Bing will return both public and private search results.
If you look at the image below, you will see Bing’s results page (I have hidden the search query and the search results for privacy reasons). The main thing that I wanted to point out in the figure is that there are a series of tabs just beneath the search bar. These tabs include things like All, Work, Images, Videos, and more. The Work tab, which has a lock icon next to it, is where users need to go if they are looking for non-public information. As you might have noticed in the figure, a Bing search can return a variety of document types, and users can filter the search results by People, Groups, Sites, Files, and Conversations. In case you are wondering, the search results only include documents that the user has access to.
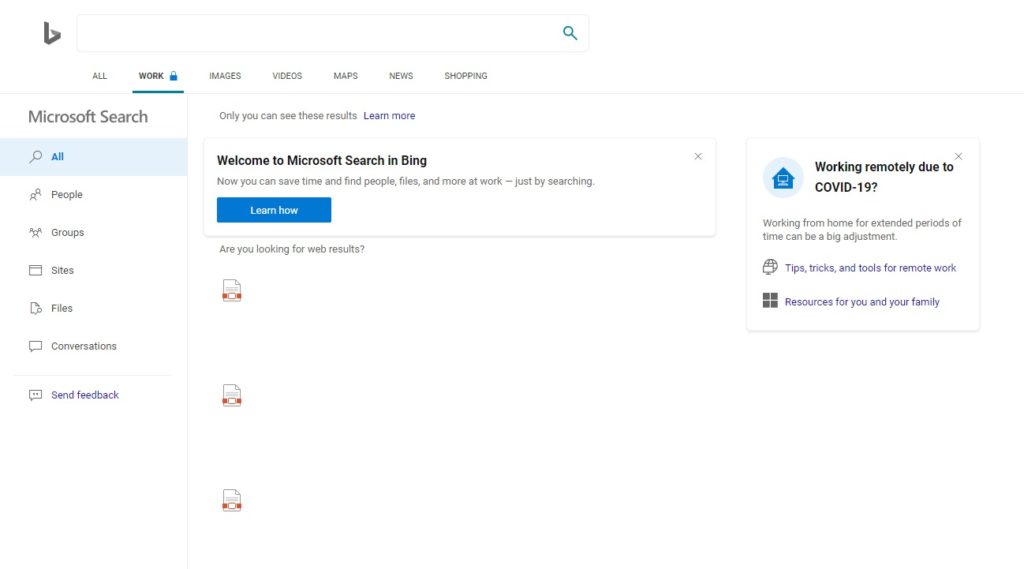
Search limitations
As you would probably expect, Microsoft gives you some control over the types of results generated by Microsoft Search. I’m going to show you some of the more useful configuration options. Before I do, though, I want to mention what I consider to be Microsoft Search’s most significant limitation.
As previously mentioned, Microsoft Search is built into Microsoft 365. This means that Microsoft Search’s results only include whatever data Microsoft 365 is aware of. For example, Microsoft Search isn’t going to be able to return results related to your company’s billing application unless that application is somehow tied to Microsoft 365.
In my opinion, the most significant limitation associated with using Microsoft Search is that the search engine does not index your file servers. It assumes that most of your file data reside in SharePoint Online. The only way that Microsoft Search can index files stored on-premises is if you have a hybrid SharePoint deployment and the files that you want to index are stored within SharePoint.
Configuring Microsoft Search
In any organization, there are certain things that users will inevitably end up searching for. These questions will differ from one organization to the next, but here are a few examples:
- How do I request time off?
- How many vacation days do I get per year?
- How can I access email from my phone?
- What is the company’s mailing address?
One of the really nice things about Microsoft Search is that you don’t have to wonder if it will be able to figure out the answers to these types of questions. You can create a list of the questions that users are likely to ask and give Microsoft Search the answers to those questions.
To populate Microsoft Search with questions and answers, begin by logging into Microsoft 365 and go to the Microsoft 365 Admin Center. Next, click on the Add Admin Centers option, followed by Microsoft Search. You can see what this looks like in the screenshot below.
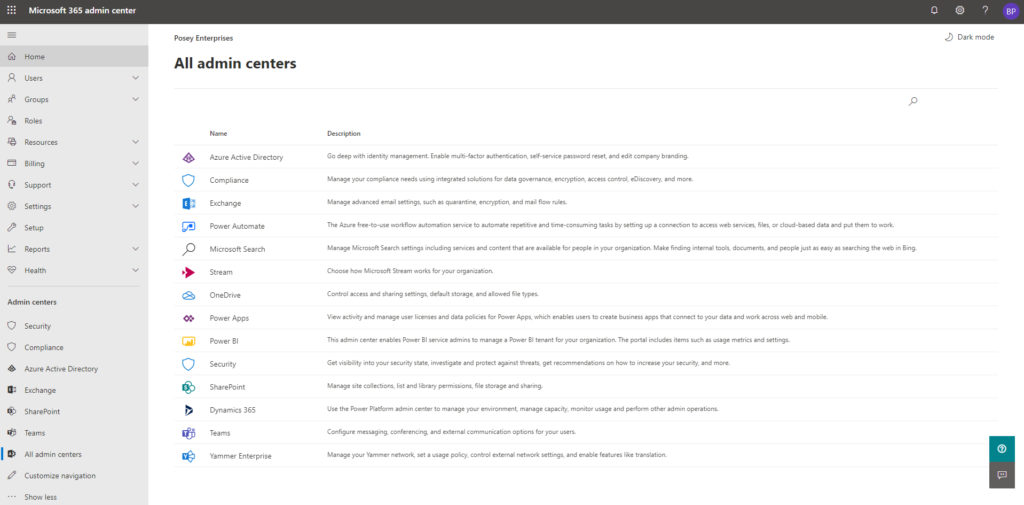
When the Microsoft Search interface appears, click on the Answers tab, and then click on Q&A. Now, click the Add link, shown in the figure below.
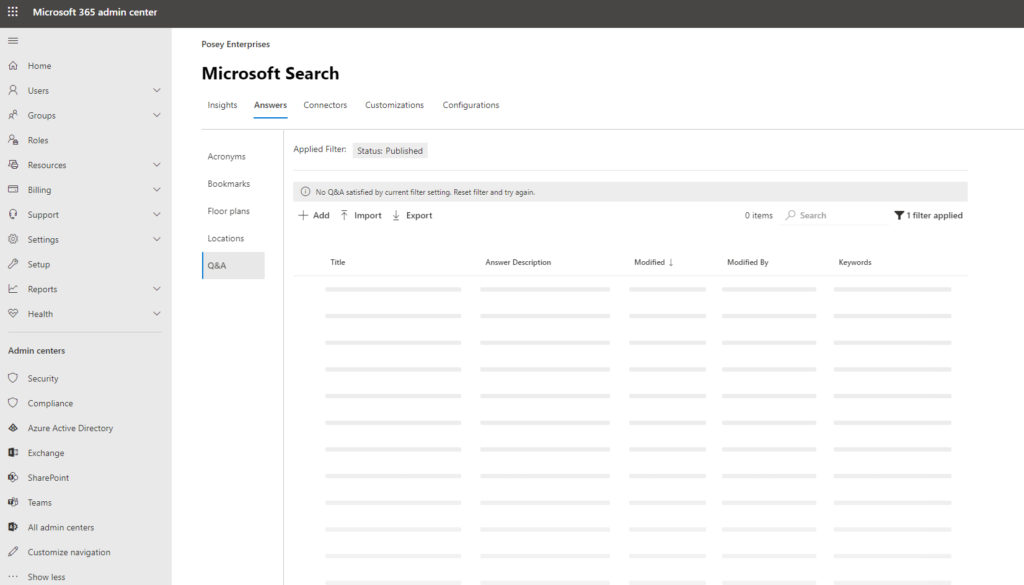
You can see what the Add Q&A screen looks like below. To create a question and answer, you will need to type the question into the Title field. Keep in mind that this field has a 60-character limit, so you will need to keep the question short. You will also need to type the answer to the question into the Answer Description field. You can also optionally link to a specific URL. When you are done, click the Publish button.
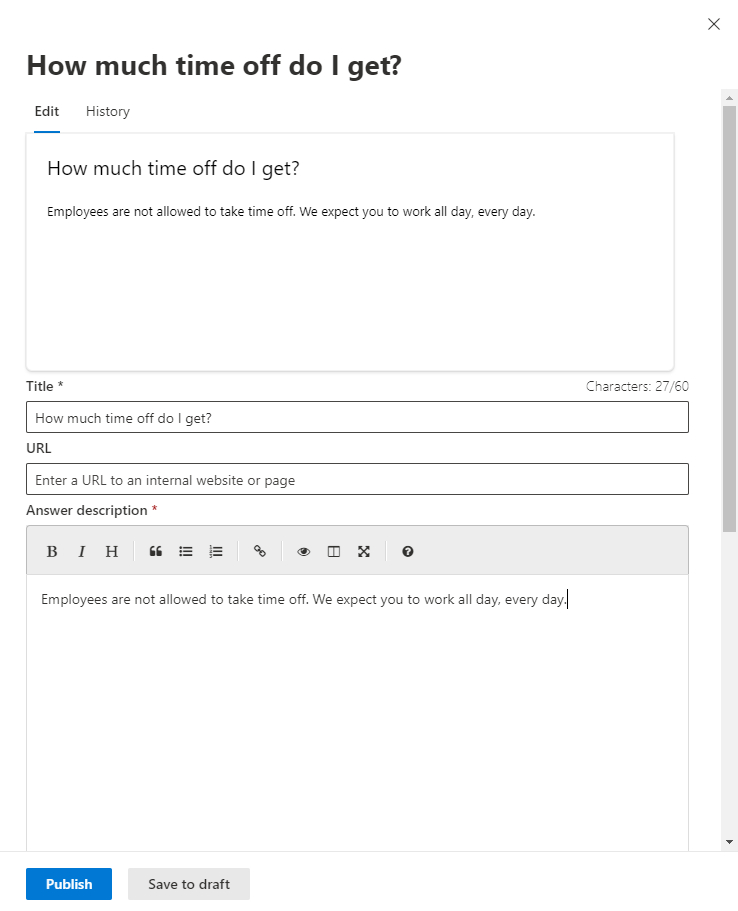
When creating a Q&A, you have the option of including a link to a web page, but the goal is to include the answer to the question in the Answer Description field. If you would rather not have to type the answers to questions, you can create a bookmark instead. A bookmark tells Microsoft Search to point to a specific URL when a user enters certain keywords. If you look at the figure below, for example, you can see that the keywords Office Admin Portal are linked to the URL for the Office 365 Admin Center.
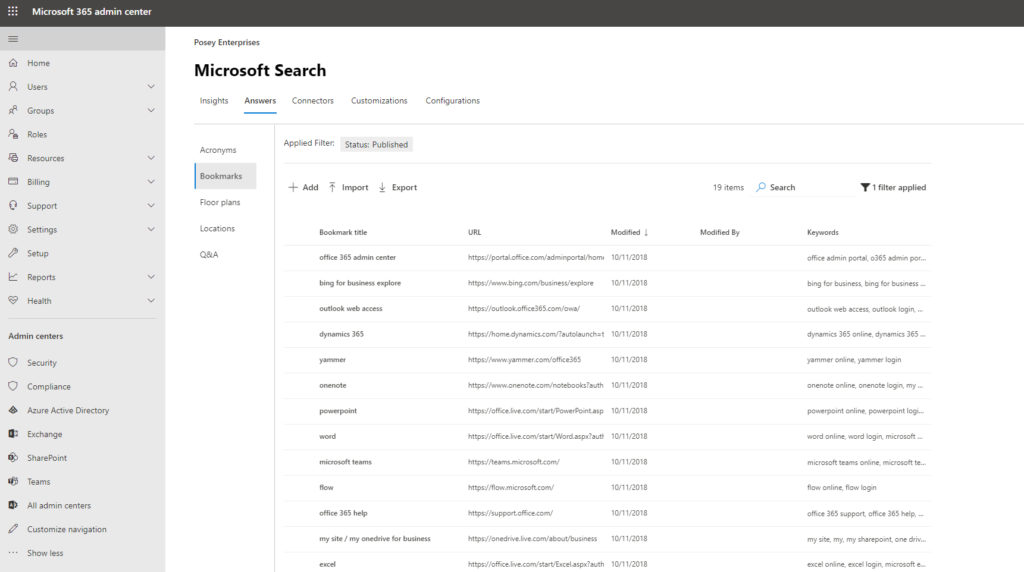
To create a bookmark, just go to the Bookmark tab and click on the Add button. This will cause Microsoft 365 to display the Add Bookmark screen, shown in the figure below. As you can see in the figure, you will need to provide a title for the bookmark that you are creating as well as the bookmark URL and one or more keywords. You can also include an optional bookmark description of up to 300 characters.
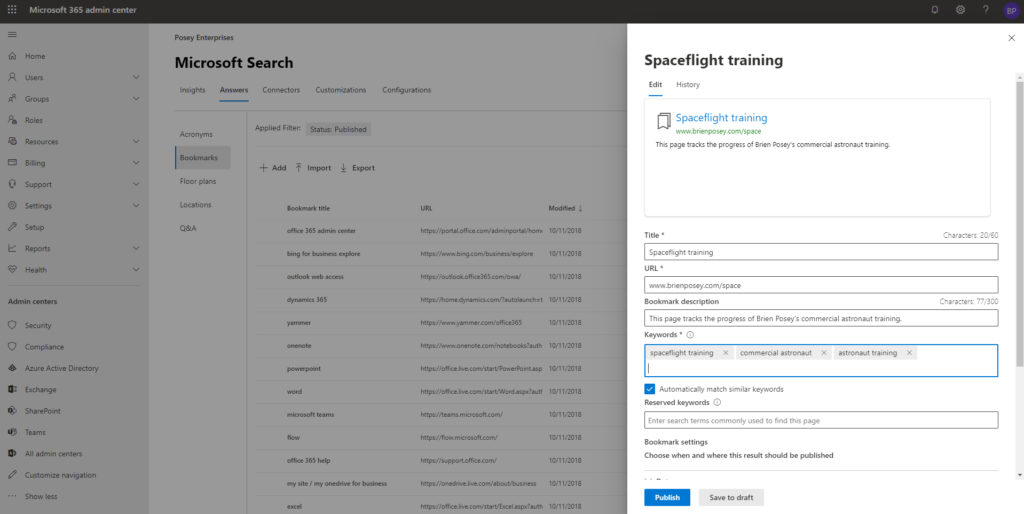
Microsoft Search and Microsoft 365: A bounty of possibilities
As you begin populating Microsoft Search, most of your manual additions will likely be bookmarks or questions and answers. Even so, there are other types of data that you can add. For example, you can include floor plans and information about your company’s locations. If your organization uses a lot of acronyms internally, you can add those to the search interface as well.
Featured image: Freepik / Web vector designed by Stories



