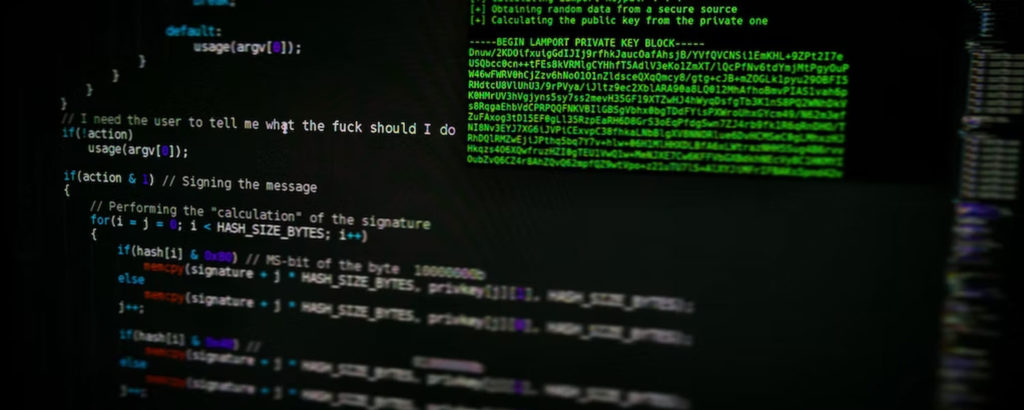Soon after Windows 11 was announced, many people discovered that if they wanted to use Windows 11 they were going to have to purchase a new laptop. In doing so, however, it’s important to consider how you will transfer all of your files, settings, and applications from your old laptop to the new one. In this article, I want to share with you the procedure that I used to migrate the contents of my old laptop to a brand-new Windows 11 laptop. The method I used isn’t the only way to get the job done (and it may not even be the easiest), but I wanted to share it with you because it worked for me.

Migrating to Windows 11 laptop: An overview of the process
The basic process that I used to complete the migration was to back up my Windows 10 laptop and restore the backup to a new laptop running Windows 11. Of course, this caused Windows 10 to be installed onto the new laptop, so at that point, I simply performed an in-place upgrade to Windows 11. As you can see, the general process is really straightforward, but the devil is in the details, so I want to show you a few things to watch out for.
What you will need
To perform the type of migration that I used, there are a few things that you are going to need:
- A portable hard disk to act as backup media.
- Windows 10 (and optionally Windows 11) installation media.
- A way to access the installation media (I used a USB Blu-ray drive).
- A copy of your product keys.
Step 1: Install all available updates
The first thing that I recommend doing is to install any available Windows updates onto your existing laptop. Even though this step is not an absolute requirement, it may help the process go smoothly. Remember, we will be restoring Windows 10 to the new laptop, and a fully updated copy of Windows is more likely to work seamlessly with the new hardware.
Step 2: Back up your old laptop
The next step in the process is to create a backup of your old laptop. In doing so, you will need to create an image backup that allows for a bare-metal restoration. I backed up my laptop using Veeam’s backup software, but you can create a backup using only the software that comes with Windows 10.
If you want to perform this type of backup, go to Settings and then click on Update and Security, and then select the Backup tab. Next, locate the section called Looking for an Older Backup and then click on the Go to Backup and Restore (Windows 7) link. You will now see a screen asking you if you want to choose what to backup or if you want to let Windows choose. Select the Let Me Choose option and click Next. Now, just follow the prompts to complete the backup process.
As you may recall, I listed Windows 10 installation media among the migration requirements. The reason for this is that when you boot off of the Windows 10 installation media, there is a Repair Windows option that you can choose rather than installing Windows. When you select this repair option, Windows will take you into an interface that includes several repair tools. One of these tools allows you to restore a bare-metal backup.
Whatever backup method you use, it’s important to pay attention to the sizes of the hard disks on both the old and new laptops. Some backup applications may require you to jump through a few hoops if the disks are not exactly the same size. I’ve also seen backup applications that will allow a bare metal restoration to a larger hard disk, but that will not allow you to use all available space.
Step 3: Back up your new laptop
This might seem like an odd step, but I also recommend creating an image backup of your new laptop. The reason for this is that if anything were to go wrong with the migration process, having a backup of the new laptop (in its unaltered state) will give you the ability to put everything back to the way that it was. Remember, the restoration process is going to erase everything from the new laptop’s hard drive.
Step 4: Copy the device drivers
Another thing that I recommend doing is to make a copy of your new laptop’s device drivers. That way, you will have easy access to the drivers if any of the laptop’s hardware doesn’t work correctly after the migration. You can find device drivers in the following folders:
C:\Windows\System32\Drivers
C:\Windows\System32\DriverStore
Step 5: Restore your backup
The fifth step in the process is to restore your Windows 10 backup to the new laptop (be sure to perform a bare metal restoration). Obviously, it is important to make sure that you have a good backup of both your old and new devices before moving forward with this step.
Step 6: Install any missing device drivers
The next step in the process is to log into Windows and make sure that everything is working correctly. If you find that any hardware devices are not functioning correctly, you can use the Windows Device Manager to install the drivers for those devices. You can either download the devices or use the drivers that you copied from the laptop before it was upgraded.
In Device Manager, you can simply right-click on any device for which no driver exists (these devices are typically listed as Other Devices) and then choose the Update Driver command from the shortcut menu. When Windows asks for the driver location, point it to the copy you made of the C:\Windows\System32\DriverStore folder. It is also worth noting that some laptop manufacturers allow you to download complete driver packages, and it is sometimes even possible to install all of the drivers using a single installer.
Step 7: Verify that everything works
Step seven is to perform a general health check. Make sure that everything seems to be working properly. You may find that you need to reenter your product key and reactivate Windows. You can do so by going to Settings and then clicking on System. From there, click on the About tab. If you find that Windows is not activated, click on the Change Product Key or Upgrade Your Edition of Windows link at the bottom of the page.
Similarly, if you had previously used Windows Hello to log in without a password, you will likely have to set that up again.
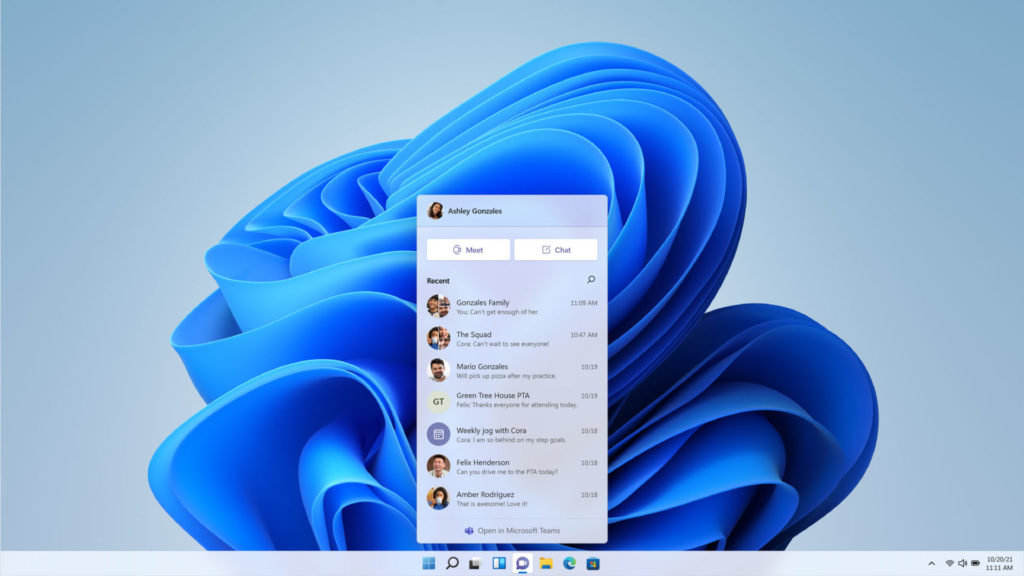
Step 8: Upgrade to Windows 11
The last step in the process is to install Windows 11 on the laptop. The preferred method involves using Windows Update, but if you have a Windows 11 installation disk, you can use the media to perform an in-place upgrade.
Featured image: Shutterstock