When sharing files on a network ( especially when sharing a database ), it is important
that all systems using the network use the same time (not having their clocks off by several
minutes or more).
Windows provides an easy method to keep the system clocks synchronized using the
option “TIME” of the NET-command (to display the syntax of this command, open a
Command-windows [“DOS-box”] and type: NET TIME /? ):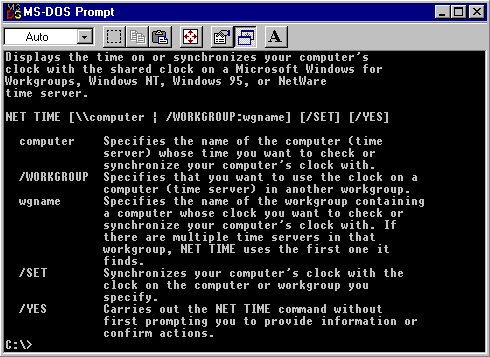
You use the “NET TIME” command in a Command-window (“DOS-box”) or
in a BATCH-file:
In the most basic format, NET TIME displays just the Date/Time of the system
clock of the specified computer. The option ” /SET” stores this Date/Time info
to your local system-clock (“Synchronizes the time”), still prompting you to confirm
this adjustment. Defining the option ” /YES” will synchronize the time without the prompt.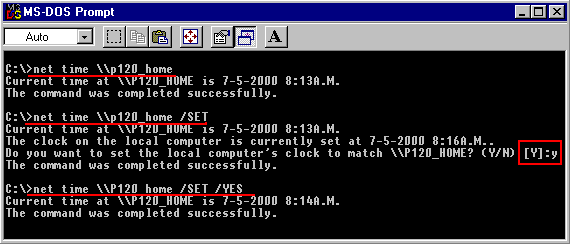
When connecting to a Windows NT-server, the NET TIME-command is usually
part of the Logon-script.
In a workgroup-network (“peer-to-peer” without an NT-server ) :
To automate this synchronization, use NOTEPAD to create a BATCH-file
( I stored / named the file “C:\synctime.bat” ) containing the line:
NET TIME \\computer /SET /YES
Then create in the STARTUP-folder a short-cut to this BATCH-file
( right-click on an unused part of your Windows taskbar, select “Properties”, then select
the tab: “Start Menu Programs”, click on “Advanced”, locate the folder “STARTUP” in
“Start Menu” / “Programs”, click on it, then drag with the RIGHT-mouse-button the icon
of the BATCH-file to this folder, on releasing the mouse-button select “Create Shortcut”):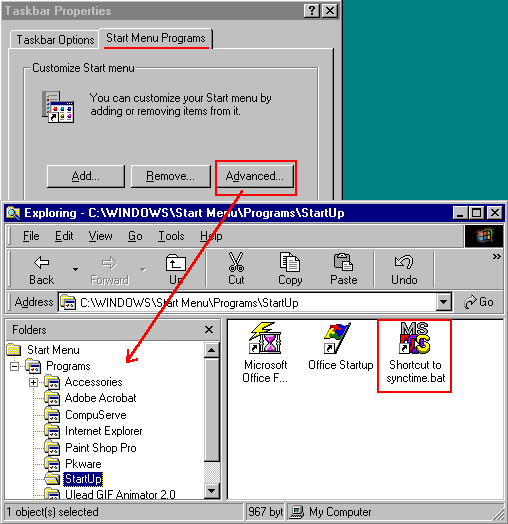
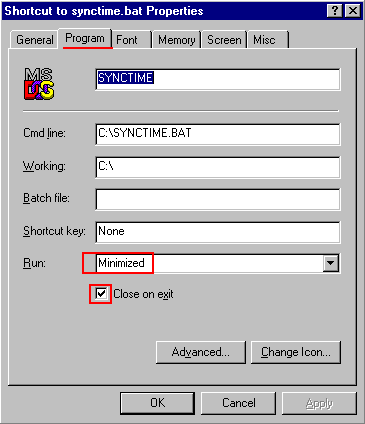 | Right-click on the Shortcut to the BATCH-file and select “Properties”. tab: Program To avoid a command-window to show up and to stay on the screen, select to: Run : Minimized and also to |




Good explication