If you would like to be notified of when Deb Shinder releases the next part in this article series please sign up to our WindowsNetworking.com Real Time Article Update newsletter.
Introduction
On February 29, Microsoft released the consumer preview of Windows 8 client and server operating systems. There are some interesting changes and additions to the networking features, including a complete re-engineering of the wireless networking stack, that are aimed at making Windows more mobile and making it easier for Windows machines to connect, while maintaining security. In this article, we’ll look at some of those networking enhancements.
Getting around the new interface
The first step in checking out the new networking features will be figuring out how to navigate the new interface(s). How you do that depends on whether you’re working in the client or server edition of Windows 8. Unlike with previous versions of the OS, at first glance (at least in the client consumer preview and the Server beta) the two look and work very differently. In this first part of this series, we’ll be looking at the networking features in the client OS. Part 2 will deal with the server.
Windows 8 client opens by default to the Metro style Start screen. It’s a great interface for touchscreen devices such as tablets, but it’s a bit limited for doing complex configuration tasks.
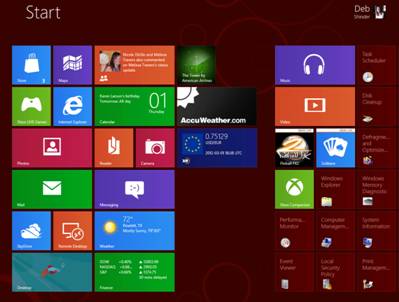
Figure 1: Windows 8 Metro interface
IT pros are likely to want to work primarily with the traditional desktop, and you can do that easily: just click the “Desktop” tile in the lower left section of the app tiles, or type “desktop” anywhere on the screen and select it from the results that will appear on the left side of the screen. Once you get to the desktop, though, you’ll find something is missing: the Start button. However, if you hover in the very bottom left part of the taskbar, a miniature Start Screen will appear. Right click on that, and you’ll see many of the choices that you find on the old Start menu: Control Panel, Search, Run, Task Manager, Windows Explorer and more.

Figure 2: Right clicking the mini-Start screen that pops up from the taskbar gives you choices
You can get to the networking configuration settings via the Network Connections link in that right context menu, and it looks very much the same as in Windows 7. You’ll see your wired and wireless connections there.
Wireless Enhancements
In keeping with the focus on laptops, tablets and other mobile devices, Windows 8 includes a number of new features related to wireless networking.
Mobile Broadband Support
A welcome enhancement, and a necessary one for mobile devices to maintain an Internet connection wherever they might be, is Windows 8’s out-of-the-box support for mobile broadband (3G and 4G) connections, with a native mobile broadband driver built in.
You could use mobile broadband connections in Windows 7 but you had to install third-party drivers. That could be a real challenge if you had no other Internet connection. Microsoft worked with the mobile broadband carriers to create specifications so Windows 8 would work with their devices.
Available mobile broadband networks will be displayed alongside the wi-fi networks that are in range, in the “Wireless” section under PC settings. You get to this via the Settings option on the Charms bar in the Metro interface. From the desktop, you can click the Network icon in the taskbar.

Figure 3: The wireless settings interface looks similar to that of a smartphone
This means you will be able to insert a SIM card from your carrier into your SIM-enabled laptop or tablet (or in the case of a desktop machine, into a mobile broadband “modem” connected to your computer) and it will be set up and work automatically. In the past, getting these devices to work could be a challenge.
When using 3G/4G, in particular, users may have carrier plans that include only a limited amount of data to be downloaded/uploaded during a specified time period. Going over that limit can incur outrageous per-megabyte or per-gigabyte charges. Windows 8 includes options to show your data usage, which you can do on a per-network basis. You can reset the counter at any time. There is also a feature whereby mobile carriers can send users an alert when they reach the data limits of their plans. The notification pops up at the bottom of the Start screen.
But Windows 8 goes further than just letting you keep track of data usage; you are also able to set a particular connection as a metered connection. When this option is turned on, Windows will attempt to minimize data usage, handling downloads differently. For instance, Windows Update won’t download updates while you’re connected to the metered connection – unless it’s a high priority critical security update. Mobile broadband networks are automatically assumed to be metered networks (but you can change this setting).
Another way Windows 8 tries to protect you from high data charges is by preferring wi-fi networks over mobile broadband, if you have both available. If you’re connected to a 3G/4G network and one of your saved wi-fi networks comes within range (for instance, you’ve been using your tablet on 4G while you were out and about, and you come back home where you’re in range of your home wi-fi hotspot), Windows will disconnect you from the mobile network and connect you to the wi-fi. If the wi-fi network becomes unavailable, the mobile network is automatically turned back on.
Note:
Windows 8 “learns” the order of preference of your wi-fi networks. It does this based on your actions; if you manually disconnect from a network and connect to another, the second one moves up in priority. This is useful, but it also means you may want to double check what wi-fi network you’re connected to since it might not be the one you think you’re using.
If you’re having problems with going over your data limits, Windows 8 has made it easier to track down the apps that are the culprits. In the new and improved Task Manager, you can see how much bandwidth is being used by individual apps, on both metered and non-metered networks. You’ll find this information on the new App History tab of the Task Manager.

Figure 4: You can track down bandwidth-hogging apps with Task Manager
More Wireless Improvements
Other wireless enhancements are obviously aimed directly at tablets. Like iOS, Android and Windows Phone, Windows 8 will allow you to turn off individual wireless radios (Bluetooth, wi-fi, mobile broadband) within the interface, rather than having to go into Network Connections and disable these connections. You can also use “Airplane Mode” to turn all the radios off at once.
Controlling sharing on the network
In Windows 7, to turn sharing on or off on your network, you had to go to the Network and Sharing Center and choose homegroup and sharing options. With Windows 8, it got a whole lot easier.
From the Metro Start Screen, swipe the right edge of the screen to bring up the Charms bar, select Settings (the gear icon) and click the name of the network to which you’re connected. From the desktop, just click the network icon in the system tray/notification area. Either action will bring up a simple interface that shows your network connection. Right click where it says Connected and an option will pop up to Turn sharing on or off. It’s a simple one-click operation.

Figure 5: Turning sharing on or off is easy in Windows 8
The full Network and Sharing Center is still there, though, if you want/need it. You’ll find it in the Control Panel (which you can get to by right clicking that mini-Start Screen icon on the desktop, or you can pin it to the desktop or taskbar (to do that, navigate to the program in the file system, and right drag it and select to create a shortcut).
Interestingly, the Network and Sharing Center in the consumer preview doesn’t display the network map that is featured in Vista and Windows 7, as you can see in Figure 6.

Figure 6: The Network and Sharing Center in Windows 8 is missing some of the elements it had in Windows 7
Also missing is the Connect to a network option; you now do this from the Settings page, as mentioned earlier.
You’ll also find that common network configuration settings, such as TCP/IP settings and network adapter configuration, are the same as in previous versions of Windows.
In fact, many of the new features when it comes to networking will be transparent on the client side; you’ll see them in Windows Server. And that’s precisely what we’ll be looking at next month – so be sure and join us then.
If you would like to be notified of when Deb Shinder releases the next part in this article series please sign up to our WindowsNetworking.com Real Time Article Update newsletter.



