Office 2016 deployment tool (ODT) is a command-line tool used to install Microsoft Office. The biggest reason to use this tool is the flexibility you get while installing any Office product. With this tool, you can change configuration settings to meet your preferences. Also, you have complete control over many parameters such as the language, edition, components you want to exclude from installation, and so much more.
Let’s now look at how you can use office 2016 deployment tool to customize your office 2016 installation.
Download and install Office 2016 deployment tool
 As a first step, download the office 2016 deployment tool from Microsoft’s Download Center. Next, extract the contents, and you’ll see two files — an executable file called “setup.exe” and a configuration file called “configuration.xml.”
As a first step, download the office 2016 deployment tool from Microsoft’s Download Center. Next, extract the contents, and you’ll see two files — an executable file called “setup.exe” and a configuration file called “configuration.xml.”
To customize your installation, edit this configuration file and then, run setup.exe. Before that, though, use the latest version. If you have an older version, uninstall it and download the latest version of the deployment tool.
Using Office 2016 deployment tool
You can make changes to the configuration file to customize your installation. Here’s a look at some of the changes you can make.
Changing the language
The default language of Office is English (U.S.). Obviously, this could be a problem for non-English speakers, as they’d like to customize it in their own language. Though you could install a language pack, it may not always work well for you. A better option is to use the Office 2016 deployment tool’s configuration file.
To do this, open the “configuration.xml” file. It will look something like this.
<Configuration>
<Add SourcePath=”\\Server\Share”
OfficeClientEdition=”32″
Channel=”Broad” >
<Product ID=”O365ProPlusRetail”>
<Language ID=”en-us” />
</Product>
<Product ID=”VisioProRetail”>
<Language ID=”en-us” />
</Product>
</Add>
<Updates Enabled=”TRUE”
UpdatePath=”\\Server\Share”
Channel=”Broad” />
<Display Level=”None” AcceptEULA=”TRUE” />
<Logging Level=”Standard” Path=”%temp%” />
</Configuration>
Let’s say, you want to install Japanese instead of English.
Simply, replace the value for “language ID” tag. Instead of “en-us,” replace with “ja-jp.” If you want to have both the English and Japanese versions, then add another “language ID” tag below the existing one, like this:
<Language ID=”en-us” />
<Language ID=”ja-jp” />
Excluding certain products/apps during installation
You can choose to exclude certain Microsoft apps/products during the installation process.
For example, let’s say you don’t want to install Skype and Visio in this installation. You can do that by using the “exclude” tag, like this:
<Configuration>
<Language ID=”ja-jp” />
<ExcludeApp ID=”Visio” />
<ExcludeApp ID=”Skype” />
<ExcludeApp ID=”Skypeforbusiness” />
</Configuration>
When the executable file sees this configuration file, it’ll exclude Visio and Skype from the installation process.
Choosing the 32-bit or 64-bit edition
You can use the 32-bit or 64-bit, depending on your system’s configuration.
In the “configuration.xml,” look for a tag called <OfficeClientEdition>, and here, you can set the value to 32 or 64.
<Configuration>
<Add OfficeClientEdition=”32″>
</Add>
</Configuration>
If you need a 64-bit edition, replace 32 with 64 and the office 2016 deployment tool will take care of the rest for you.
Installing a product
The <ProductID> tag tells the executable file what Office product it should install for you. You can use the <ProductID> tag like this,
<Configuration>
<Add OfficeClientEdition=”32″>
<Product ID=”O365ProPlusRetail”>
</Product>
</Add>
</Configuration>
Here is a list of supported products.
Product name |
Product ID |
| Office365 ProPlus Office 365 enterprise E3 Office 365 enterprise E4 Office 365 enterprise E5 Office 365 midsize |
O365ProPlusRetail |
| Office 365 business Office 365 business premium |
O365BusinessRetail |
| Office small business premium | O365SmallBusPremRetail |
| Skype for business basic 2015 | LyncEntryRetail |
| Skype for business 2015 | LyncRetail |
| Skype for business basic 2016 | SkypeforBusinessEntryRetail |
| Skype for business 2016 | SkypeforBusinessRetail |
| Visio pro for Office 365 | VisioProRetail |
| Project pro for Office 365 | ProjectProRetail |
| Access 2016 | AccessRetail |
| Excel 2016 | ExcelRetail |
| Office 2016 home and business edition | HomeBusinessRetail |
| Office 2016 home and student edition | HomeStudentRetail |
| Office 365 professional edition | ProfessionalRetail |
| One Note 2016 | OneNoteRetail |
| Outlook 2016 | OutlookRetail |
| Powerpoint 2016 | PowerPointRetail |
| Publisher 2016 | PublsiherRetail |
| Word 2016 | WordRetail |
| Visio 2016 standard volume licensed edition | VisioStdXVolume |
| Visio 2016 standard edition | VisioStdRetail |
| Visio 2016 professional volume licensed edition | VisioProXVolume |
Make sure you have the right product ID. In fact, double-check this attribute as you can’t activate the Office product with the wrong ID.
Checking for updates
You can decide if Office should automatically check for updates or not. The <Updates Enabled> tag gives you control over this aspect. When you set the value to “true,” Office will automatically check for updates, and when you set it to “false,” Office will not check for updates.
There are two other tags associated with <Updates Enabled> , and they are <Updates UpdatePath> and <Updates Channel>.
<Updates UpdatePath> is the path on your server where Office checks for updates. In most cases, it should be a location on your server. <Updates Channel> will determine the frequency of updates.
Options for <Updates Channel> are:
- Broad: Semi-annual or twice a year, in January and July.
- Targeted: Semi-annual or twice a year, in March and September.
- Monthly: Once a month.
Here is how you can use all the tags together to check for updates.
<Updates Enabled=”TRUE”
UpdatePath=”\\Server\Share”
Channel=”Broad” />
In this code, you want Office to check for updates twice a year from the path “\\Server\Share,” Obviously, you can change these parameters to suit your preference.
Customizing your display options
Do you want to have a user interface while installing Office? You can decide that with a tag called <Display Level>. It takes one of the two values – “none” and “full”. When you choose the “none” option, no user interface is displayed during the installation while “full” option displays the user interface.
Here is how you can use it.
<Display Level=”None />
Accepting Microsoft license’s terms and conditions
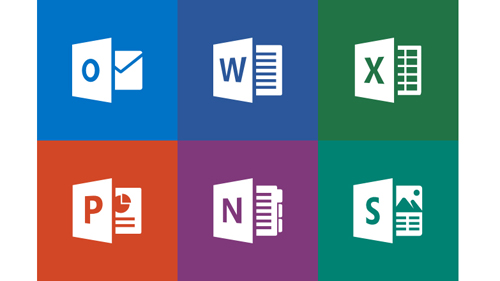 Sometimes, it’s easier to have the software automatically accept the terms and conditions of the license because Office can continue with installation without any interference from you. This way, you can continue with your work while Office is installed.
Sometimes, it’s easier to have the software automatically accept the terms and conditions of the license because Office can continue with installation without any interference from you. This way, you can continue with your work while Office is installed.
You can set this automatic task of accepting the license’s terms and conditions in your configuration file itself using the tag <AceeptEULA>. When you set the value of this tag to “true,” Office accepts the terms and conditions automatically.
That said, sometimes, you’ll want to read through the license before accepting it. In such a case, change the value of <AcceptEULA> to “false”.
<AcceptEULA = “true” />
In general, it’s a practice to combine the display option and this tag together for easy reading. So, this is how it should look.
<Updates Enabled=”TRUE”
UpdatePath=”\\Server\Share”
Channel=”Broad” />
<Display Level=”None” AcceptEULA=”TRUE” />
Configuring the logging path
You can configure the logging path with the <logging> tag. It takes two parameters – “level” and “path”.
- Level parameter takes two values — “off” and “standard.” When you mention “standard,” the logging option is turned on and all the information will be stored in the audit logs. If you want to turn off this logging feature, change the value to “off.”
- Path parameter is the path where audit logs are stored. Many people prefer to store it in the temporary folder, but that’s totally up to you.
So, the <logging> tag looks like this.
<Logging Level=”Standard” Path=”%temp%” />
Thus, these are the different tags in the configuration file that you can customize. After you make the necessary changes, save your configuration file and run the executable to have a customized installation of Office.
So as you can see, the Office 2016 deployment tool allows you to customize your Office installation instead of going with the template installation. This gives you more flexibility and control over your Office installation and working.
Have you tried the Office 2016 deployment tool? Please share your experience with us.
Featured image: Shutterstock




What about Office 2019?
If we download Office365 with , when we install there is 2 options :
– with visio : do we have to say in the XML or by default it will be added ?
– without Visio : do we have to say after :
or just like you said ?
Thanks
Yann
Can someone tell me what the Product ID is for MS Office standard 2016 volume license?