With Office 365, Microsoft has successfully reinvented itself as a cloud computing giant. A report by Skyhigh Cloud Access Security Broker shows that one out of every five corporate employees uses an Office 365 cloud service.
This meteoric rise is great for Microsoft, but what really is Office 365?
Well, Microsoft Office 365 is a cloud-based subscription that gives you access to many of Microsoft’s popular tools and services such as Word, SharePoint, Outlook, Excel, OneDrive cloud storage, and more. It allows you to manage, use, and configure all Office 365’s components through an online portal, from any device and location. If you’re an admin, you can also add users, set up a single sign-on using Active Directory Federation Services, manage different apps, and do so much more.
Given these benefits, let’s see how easy (or difficult) it is to migrate to Office 365.
Step 1: Do the groundwork
If you’re an organization with existing processes, on-premise storage solutions, and legacy systems, you’re going to need an extensive plan to migrate. The first step is to create a migration plan.
You’ll have to consider the following questions:
- Should I pick specific capabilities from Office 365 such as Exchange Online or use all the cloud services on offer?
- How can I get the maximum value from this shift to Office 365?
- Do I need to hire an external consultancy or employ people with specialized skills to make this transition a smooth one?
- What are the third-party tools I should use?
- How can I get my employees to effectively use these tools?
Answers to these questions can point you in the right direction and can help you decide on the right migration strategy.
Step 2: Choose the right plan
Microsoft has many plans for Office 365, each differing in their capability levels and service coverage. You should decide which plan works well for you and what level of customization you need, to make the most of Office 365.
For example, if your organization is involved in any kind of seasonal business, your staff levels would vary through the year. In such a case, you can forego the cheaper plan that requires an annual commitment and instead choose a monthly subscription to optimize your cost.
Step 3: Premigration checks
Understand your current technical infrastructure and create a migration plan. According to Microsoft, you’ll have to spend more time planning your migration than actually implementing it. Here are some helpful premigration checks.
Bandwidth limitations
Office 365 migration is a bandwidth-intensive task, as you’ll have to move hundreds of gigabytes of data from your on-premise servers to the cloud. Check if your organization has enough bandwidth to move this data. In general, offices in remote locations may have low bandwidth that can cause problems while migrating to Office 365.
In addition, also check if there are alternate ways to move your data without using an Internet connection. For example, you can ship your hard disks to the nearest Microsoft Office 365’s datacenter, and they’ll take care of the uploads for you. There are also some third-party migration tools that make uploads faster. You can find some of these tools at Microsoft’s partner center.
Assess existing configurations for Active Directory and Exchange Server
A hybrid approach requires many interactions between your Active Directory and that of Azure. This may be a good time to check if your Active Directory is working fine, and resolve any issues that you may have.
Likewise, check the health of your Exchange Server for any configuration problems, as this can lead to problems during your migration to Exchange Server Online.
List out dependencies
Make a list of systems that depend on the Exchange environment. Some possible places to look for are printers, scanners, email archiving systems, and CRM systems. Once you have the list, make a plan to smoothly transition each of these systems to the Online Exchange Server.
Training
During the migration process, it’s a good idea to give training to your staff to help them use Office 365 optimally. Remember, shifting to a cloud could change the type of task for an employee, so make sure to retrain them if needed.
Compliance
This is also a good time to check your compliance requirements to ensure that your migration meets them. In general, compliance pertaining to data privacy and email archiving are some gray areas, so feel free to take legal counsel if you have to.
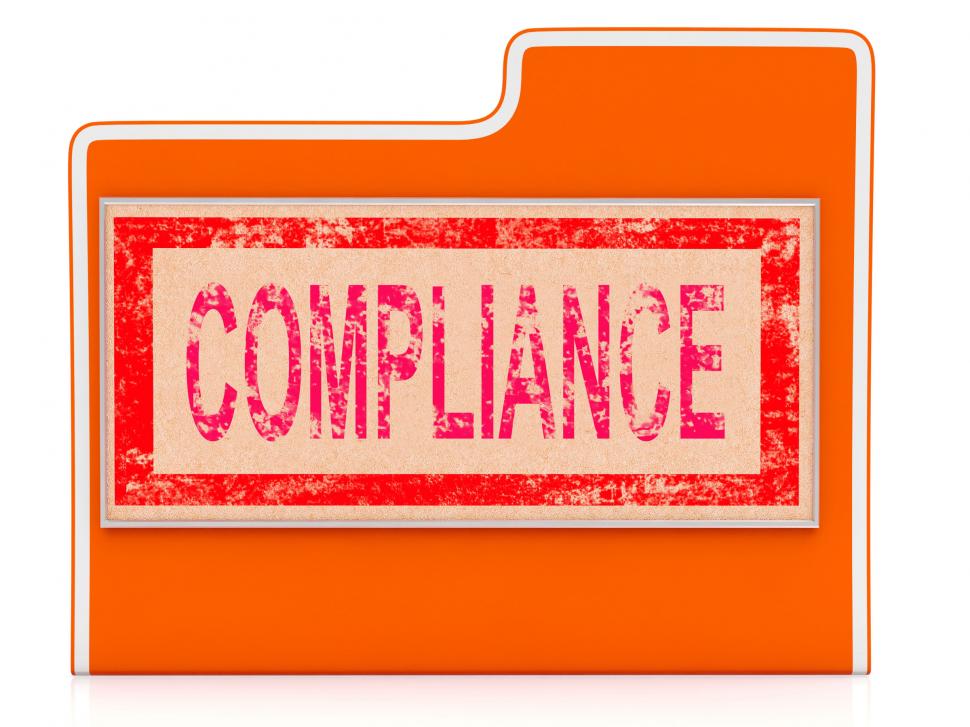
Step 4: Migrate to Office 365
Office 365 migration is a multistep process that is done through many phases to ensure that existing functionality is not affected in any way. Here are some steps that you need to do across these phases.
Migrate to Exchange Online
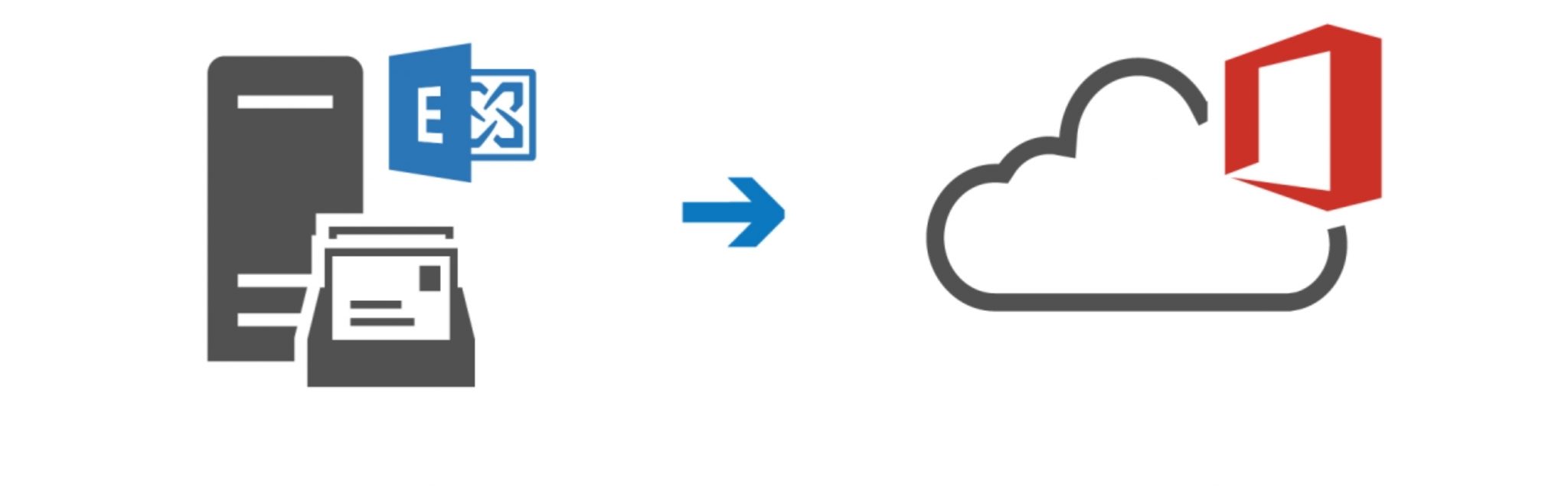 Migration to Exchange Online takes place over a certain period, depending on the size of your organization and the volume of data that you have to migrate.
Migration to Exchange Online takes place over a certain period, depending on the size of your organization and the volume of data that you have to migrate.
- First off, verify the connectivity between Exchange Online and your on-premise Exchange server, as this is an important step to move your data.
- Microsoft offers many migration options such as IMAP migration and cutover migration. In general, IMAP migration works well for moving messaging data from IMAP servers to Exchange Online, while cutover migration is ideal for small organizations that want to migrate everything at one go. There are also other choices, so explore and decide on the right migration option for your organization.
- Next, you’ll have to sync your Active Directory with the Azure Active Directory, as this is the one responsible for creating users in Office 365. Also, set up ADFS and implement the single sign-on functionality.
- Once the users are created, assign and install licenses so they can start using Exchange Online and SharePoint Online. Also, install Office 2016 on computers if you have to.
- After the connection is established, do a pilot test. Then, migrate a small portion of user mailboxes to check if everything is working fine. If you don’t get any issues or problems, migrate the remaining in phases.
- During this migration, you’ll have to diligently manage public folders, email archives, and unused mailboxes. For example, to migrate an unused mailbox that contains data but no user, Exchange Online gives you an option called inactive mailbox. You can transfer your contents to this mailbox, and delete the user associated with it. Such measures can make you use space and resources more efficiently.
Migrating to SharePoint Online
Migrating SharePoint is a more intensive task than migration to Exchange Online. This means, for the most part, you’ll have to manually move your content to SharePoint Online. (You can have Microsoft migrate the data for you, but at a cost, and you’ll still have to do some heavy lifting to get everything ready.) Here is how you can do it yourself.
- First off, understand SharePoint Online. Though there are many conveniences that come with having access to a powerful collaboration tool like SharePoint Online, it also comes with limitations. The look and feel and customization options are much different when compared to SharePoint Server.
- If you’ve been using SharePoint for some time now, you’re sure to have accumulated a lot of content. This is a good time to go through it and delete all the unnecessary and outdated content. Of course, ensure that it doesn’t violate your company’s policies and compliance regulations.
- Start moving your data to SharePoint Online. It’s best to start with site collections as they tend to constitute the bulk of your content. Check if there are any third-party tools that’ll help with this migration process.
Migrate to OneDrive
OneDrive is the cloud storage for all our business documents and work files. As with many cloud storage solutions, this will sync with your local system, so you can collaborate better with your colleagues.
Migrating to OneDrive is fairly easy as users have to install it on their system and move their content to the local OneDrive folders using a simple drag-and-drop functionality.
Step 5: Get business value
 Migrating to Office 365 is only one side of the coin, and it is complete only when you use it effectively to get business value. To do that, you’ll have to create the right mindset among your employees to transition to a cloud-based system, get the support of senior executives, provide the necessary training, remove outdated equipment and infrastructure, and provide any help to users in overcoming the initial glitches they’re likely to face.
Migrating to Office 365 is only one side of the coin, and it is complete only when you use it effectively to get business value. To do that, you’ll have to create the right mindset among your employees to transition to a cloud-based system, get the support of senior executives, provide the necessary training, remove outdated equipment and infrastructure, and provide any help to users in overcoming the initial glitches they’re likely to face.
With all this in place, you’ll make the most of what Office 365 offers for you.
Photo credit: Microsoft



