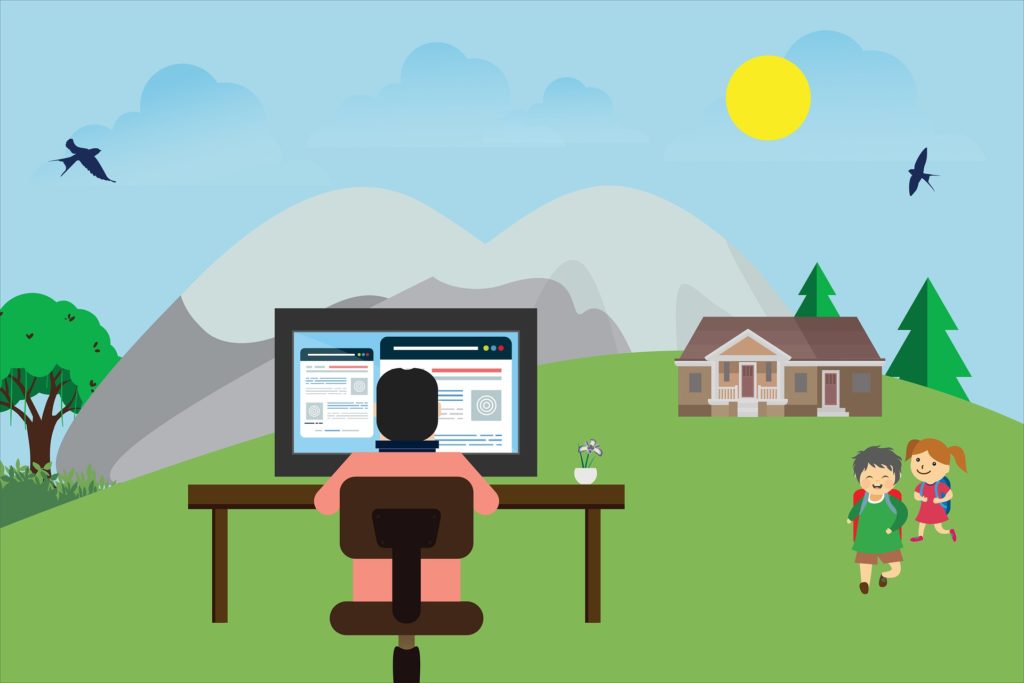Work-from-home and work-from-anywhere are no longer just fancy terms, but a reality today and expected to be a way of life of the future as well. This trend necessitates some out-of-the-box thinking and the need for tools like Outlook Anywhere that help employees and organizations to strike a balance between flexibility and security. And since many employees working from home still use older versions of Microsoft Outlook, this is where Outlook Anywhere can be especially useful.
What is Outlook Anywhere?
Outlook Anywhere is a feature offered by Microsoft to allow users of Microsoft Outlook 2010, 2003, and 2007 to access their emails and calendar outside their respective corporate domain without having to use a virtual private network.
In other words, employees can access their corporate emails through an Internet connection without worrying about security compromises. It doesn’t require VPNs or any other secure networks to access emails remotely.
How does Outlook Anywhere work?
Now that you know what it is, let’s take a brief look at the underlying technology to understand how it works.
Generally speaking, in a corporate environment, the Outlook client uses Remote Procedure Calls (RPCs) with TCP/IP to communicate with the Exchange server for sending and receiving messages, calendars, tasks, and more. This is a quick and efficient way of communication between the Outlook client and Exchange server.
What happens when the Outlook client is outside the corporate network?
Typically, you use VPN to connect to your corporate network and to access your emails. In fact, with a VPN, you can access not just email but also other secure services in your corporate network because the connection goes through the organization’s firewall.
But Outlook Anywhere doesn’t require a VPN to connect, and you can access the Exchange Server through an Internet connection. This is possible because the Outlook client uses RPC over HTTP to connect.
However, Exchange 2007 and 2010 require manual configuration to set up Outlook Anywhere. If you have Exchange 2013, 2016, or higher, you don’t have to worry about configuring anything because they use RPC over HTTP by default.
So, how can you set it up?
Setting up Outlook Anywhere

It’s simple to set up Outlook Anywhere and before we get into the details, here are the prerequisites.
- Microsoft Windows XP SP2 or later.
- Microsoft Exchange Server 2003 or if you have the 2007 version, it must be running on Windows Server 2003.
- An Exchange administration to set up configurations manually in the server to permit connections over HTTP.
Let’s jump to the configurations to be made by both a user and an Exchange administrator with all this in place.
User configuration
Users don’t have a lot of configurations to handle because most things are taken care of by the Exchange administrator.
So, a user here’s a step-by-step guide on what you should do.
- In your Microsoft Outlook, go to Tools -> Account Settings.
- Choose the Exchange account and look for an option called “Change.” Click it.
- In this tab, enter the Microsoft Exchange name and your username if they are not already configured, and click on the “More Settings” button.
- Navigate to the “Connection” tab and check the “Connect to Microsoft Exchange using HTTP” option. Note if this option is not available, it means your account is not set up for Outlook Anywhere, so contact your Exchange administrator.
- After checking the option, click the “Exchange Proxy Settings” button right below.
- In the connection settings, enter the URL given by your Exchange administrator.
- Check the “Connect using SSL only” and the “Only connect to proxy servers that have this principal name in their certificate” options if your admin asks you to because it depends on the Exchange server configuration.
- In the textbox below, type “msstd”: followed by the URL you entered earlier.
- For the proxy authentication settings, select “Basic Authentication” or “NTLM Authentication”.
- Clock OK out of all the Windows.
Connect your Outlook to the Exchange server and see if it works. Else, check if you’ve followed the steps correctly and reach out to your Exchange admin if needed.
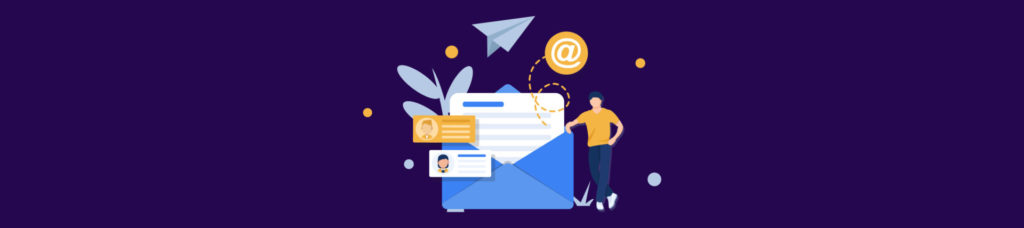
Exchange administrator configuration
If you’re the Exchange administrator, you have to do a lot more configurations such as:
- Set up the Autodiscover feature if it’s not enabled by default.
- Purchase an SSL certificate for your domain name and install it on your IIS server.
- Use the Server Manager to add the RPC over HTTP feature.
- Use a remote connectivity testing tool to check if remote connections work.
- Check if your firewall router has port 443 open to send traffic to your mail server.
Let’s now run through each item on the list.
Configure the settings
As a first step, configure the settings on your server to make it conducive for Outlook Anywhere. To do this:
- Open your Exchange Management Console and navigate to Server Configuration -> Client Access.
- On the right-hand pane, look for “Configure External Client” under the client access sub-pane.
- This opens a wizard, and here, add your server so that external clients can access it.
- Next, look at a sub-pane on the right-side middle, and you’ll find an option called “Enable Outlook Anywhere” Click that to enable this option. If you already have it enabled, you’ll see a “Disable Outlook Anywhere” option instead.
- To enable, enter the external hostname, and this is the same one you’ll use for the SSL certificate. Also, select the authentication type (basic or NTLM).
Also, check if there’s an Autodiscover record in your DNS server. To check this, go to server manager, DNS server -> Forward Lookup Zones -> your URL. In the middle pane, look for the Autodiscover record. If you don’t find it, add this option.
For this:
-
- Go to the DNS Manager for your domain and navigate to Action > CNAME.
I
- A dialog box opens and here, add Autodiscover as the type and autodiscover.outlook.com as the CNAME address. Click OK .
Purchase the SSL certificate

Once you’ve configured it, purchase the SSL certificate next. Though you don’t have to do this right after configuring, still it’s something you must do to enable Outlook Anywhere.
- The next step is to purchase the SSL. Since this is based on a public-private key pair, you have to provide your server’s key. To find this key, go to the Server Management console, choose your server, and look for the “Create Certificate Request” option on the top right-hand pane. In the new window, enter the details such as your server name, location, and organization.
- This generates a text file with your key, and now, upload this key to the site where you’re buying the SSL certificate. In turn, the provider will create a certificate and will send it to an email ID on your domain.
- Once you get the certificate, install it on your server. To do this, go back to the server management console and look for an option called “Complete Certificate Request” on the top right-hand pane. Upload the certificate from the SSL provider, and you’re all set.
Adding RPC over HTTP
The next step is to add RPC over HTTP. For this:
- Go to Server Manager and scroll down to the features tab.
- On the right-hand pane, click “Add Features.”
- In the pop-up window, scroll through the features and check the “RPC over HTTP proxy.” Click install, and you’re done.
Test remote connectivity
Once you’ve done all the steps, check if the remote connection works. There are many tools, and the one we’ll talk about here is the Remote Connectivity Analyzer.
- Go to the Exchange Management console and scroll down to “Toolbox” on your left-hand pane.
- Look for the Remote Connectivity Analyzer on the middle pane. This opens a web browser and on it, choose Outlook. On the next page, enter the email address and password. When you enter the credentials, this tool will try to connect to the Exchange server over the Internet.
- This tool will automatically test your DNS settings, SSL certificate, RPC over HTTP, and autodiscover configurations.
With this, your organization is all set for Outlook Anywhere.
Outlook Anywhere is a great option for the older versions of Microsoft Outlook as it allows users to securely access their company’s Exchange server over the Internet. It removes the need for VPNs and gives users the flexibility to work from anywhere.
Featured image: Shutterstock