The best way to keep your files private is to lock them with strong passwords that no one can break. If you’ve not been setting passwords for your files, folders, and zip files, you’re unknowingly compromising your privacy. Many times, you may save important details on your computer without thinking that anyone can access them. But if you’re working in an office environment, there’s a high possibility that someone will use your computer. So, it is a no-brainer that you protect your work, projects, personal details, and other private information from prying eyes. If you have Windows 10 on your computer, you can easily set passwords for your files and folders with built-in features. However, you’ll need third-party solutions to password-protect zip files because you can’t do it by default on Windows 10.

So, if you’ve been worried about that, keep reading this article. You’ll find the step-by-step guide on how to password-protect your zip files on Windows 10 using the best tools.
Note: There are many encryption tools in the market, but in this article, we’re going to use the top three.
1. WinZip
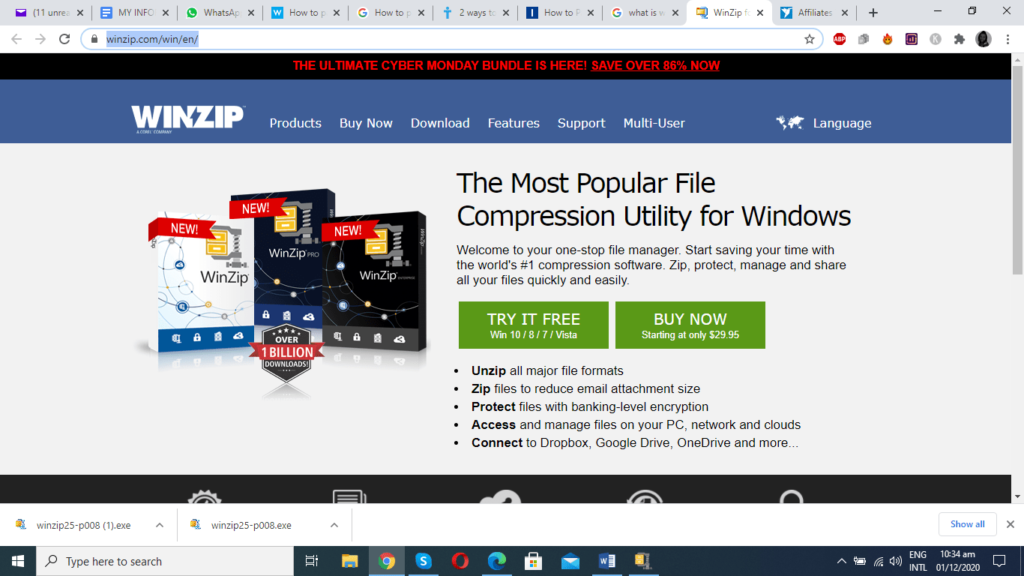
This is one of the most popular tools you can use to zip and protect your files on Windows 10. Many people love using WinZip because it offers lots of functionalities; it is also efficient and easy to use.
You can use it to zip your files, protect them with world-class banking-level encryption, manage and share with others. This compression software is a one-stop manager for the security of your files on Windows 10. So, if you’ve confused about the solution to use, try WinZip and be part of the billions of people who’re using it.
How to add a password on WinZip
- Download WinZip (It is free to download. Just click on “Try it Free”).
- Follow the prompts and install it onto your Windows 10.
- After installation, open it.
- Click on Create/Share at the top left.
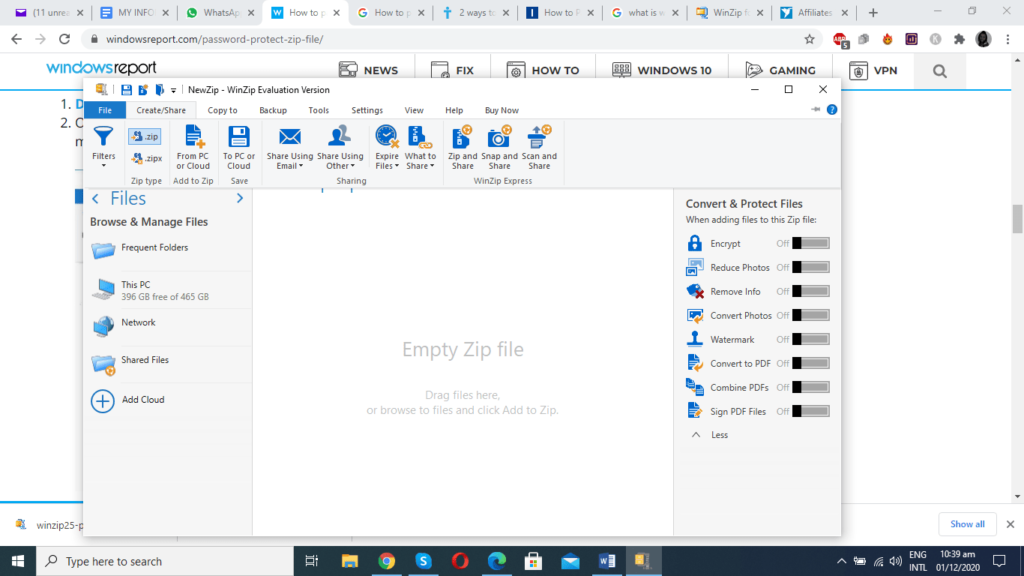
- Activate the “Encrypt” option in the Action menu at the right corner. The bar beside the encrypt function will change to Green once you activate it.
- Click on Files at the top left and select the location of the file you want to add.
- Click “This PC“ and then double-click on Desktop (or any other location where your desired file is).
- Choose a file to password-protect and drag-and-drop into the NewZip.zip center.
- Thanks to the Encrypt function you enabled earlier, the Set your Password windows will show automatically.
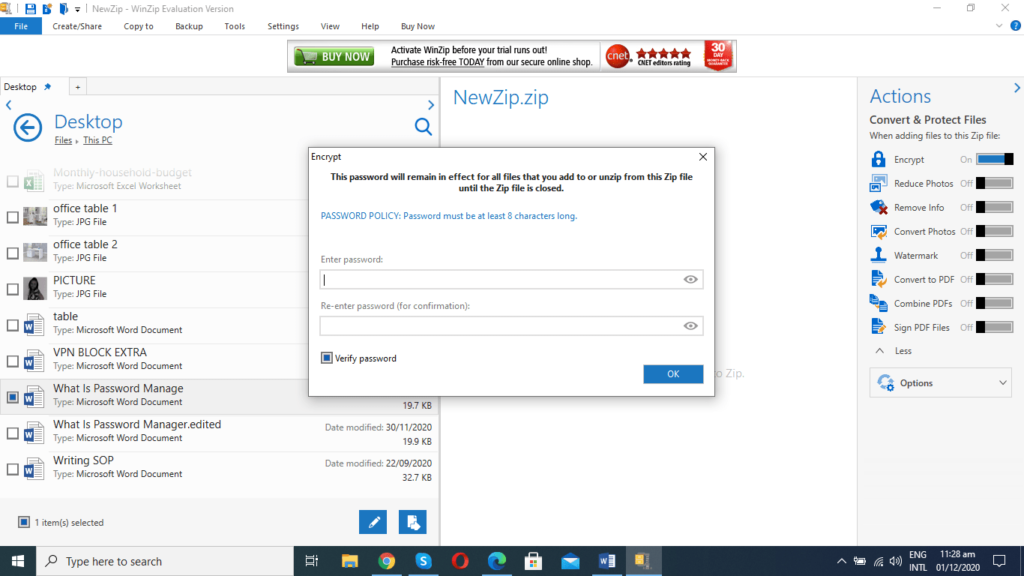
- After adding your password, press OK. That’s it; you’re done.
2. WinRAR
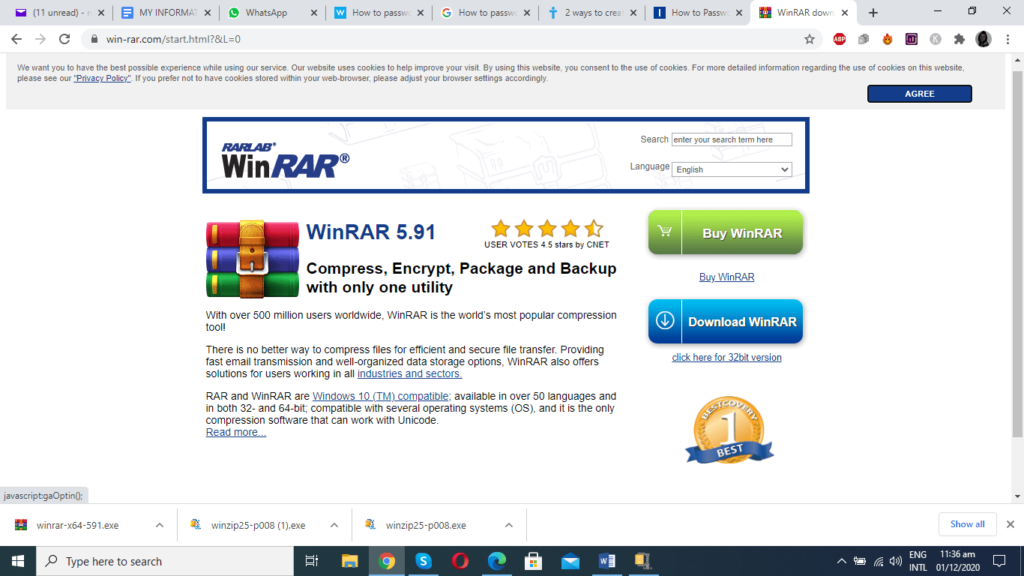
This is another file-compressing solution for Windows 10 users. Just like WinZip, this tool is straightforward to use and efficient too. It allows you to encrypt your files, backup files, and package them to share with others. WinRAR has more than 500 million people using the tool to organize and password-protect their files. It is compatible with many operating systems and comes in more than 50 languages.
So, if WinZip is not a go for you, try WinRAR because it also works with Unicode.
How to add a password on WinRAR
- Download WinRAR (It is free for the 32-bit version).
- Open it and install following the prompts.
- Click on the executable WinRAR file.
- Choose your target file and right-click on it.
- Now pick Add to Archive.
- Under “General,” type the name for your zip file and choose an Archive format.
- Choose Zip.

- Before clicking OK to confirm all the changes you have made, don’t forget to click on Set Password at the downside of the windows.
- When you click on it, this window appears:

- Write the password you want and reenter it for verification.
- Click OK to close the password windows and also apply the changes you made earlier by clicking OK, and you’re done.
If you have already compressed a file but want to password-protect it, do the following:
- Open your WinRAR by double-clicking on the icon.
- Click on Tools to open a menu.
- From the Tools menu, select Convert archives.
- Under “Archive Types,” leave the “Zip Option” checked.
- Choose your preferred location for the target file.
- Click on “Compression” and click the Set Password under “General.”
- Enter the password you want to use.
- Validate and click OK to save the file.
3. 7-Zip
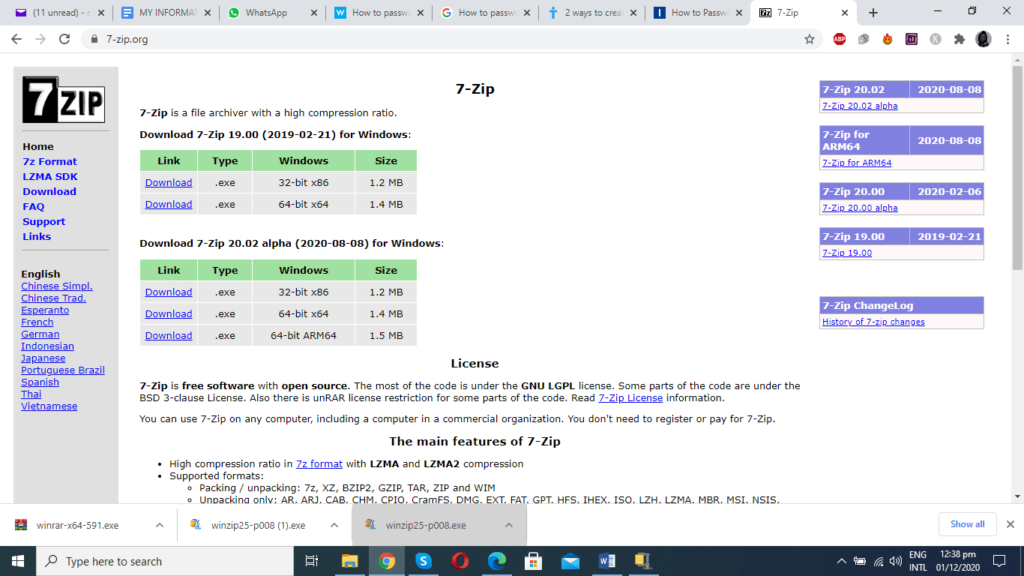
This is free software you can use to compress and encrypt your files with passwords. The good thing about 7-Zip is that you will get all the functionalities without paying anything. So, if you don’t have the money to buy the WinZip license, you can use 7-Zip. This compression tool comes in 32-bit and 64-bit, and you can download the one compatible with your processor.
But when it comes to setting passwords for your files, you can only do it as you zip the files, not afterward. So, if you’re using 7-Zip, don’t zip the files you want to protect with a password, or else you’ll have to unzip, add a password, and rezip.
How to add a password on 7-Zip
- Download the 7-Zip bit you want
- Open it to run and install it on your computer or any other device.
- Go to your files and select the one for the compression.
- Right-click on it.
- Now, choose Add to archive.
- Complete the processes under the Archive windows, such as naming the file, setting the archive format, and entering the encryption solution.
- Set the password like what you did on WinRAR.
- Click OK.
Final words on why you must password-protect zip files
You have the right to protect your internet computer’s security and privacy. It doesn’t matter the platform or what you want to protect. Using unique passwords for your files and personal details online and offline is the smartest thing to do in this digital age. That’s why we’ve taken our time to show you how to protect your zip files even if Windows 10 doesn’t support it.
There may be many compression tools in the market, but we have picked the top three that you can use to password-protect your zip files. Each of these third-party solutions is great when it comes to encryption. But WinZip requires a little investment while you can use WinRAR and 7-Zip without spending a cent.
So, you can check them out and select the best one for your encryption requirement. Don’t allow others to exploit you or manipulate you by stealing sensitive files from you. Always remember to add passwords to your files, folders, and zip files from today.
FAQs
Is it possible to add a password to my zip folder?
Yes! You can password-protect a zip folder with WinZip. You can also explore other software for this function if you don’t want to use WinZip.
Can I add a password to my zip files in Windows 10?
Windows 10 has features that let you password-protect your files and folders. But when it comes to zip files, you need to use third-party software such as WinZip, 7-Zip, WinRAR, and others.
Can I add a password to my folders in Windows 10 without using the software?
If you want to add a password to your folder without using software, you can do it through the Command Prompt. Windows doesn’t have a native solution for it, except you try running the Prompt as “Admin.”
Featured image: Shutterstock




7-zip is the most effective tool for file compression. It supports almost all compression file-formats including .zip, .rar, .cdr etc.