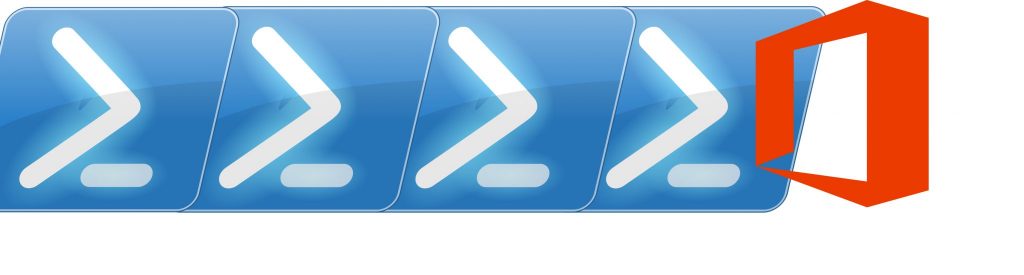In a previous tip, How to Configure Public and Private Computer Settings in OWA 2013, I explained how to add the Pivate Computer option back to the OWA logon page in Exchange 2013.
When adding this feature back, the Private Computer checkbox always comes up checked:

However, some customer might want it unchecked by default. Unfortunately, there is no way to configure this through the Shell or EAC… We need to modify the logon.aspx file located at (…)\V15\FrontEnd\HttpProxy\owa\auth
Before you proceed, remember to create a backup copy of this file!
Open the file, scroll down to line 214 and delete the word checked.
This is how line 214 looks originally:
<input id=”chkPrvt” onclick=”clkSec()” name=”trusted” value=”4″ type=”checkbox” checked role=”checkbox” aria-labelledby=”privateLabel”/>
And how it looks after deleting checked:
<input id=”chkPrvt” onclick=”clkSec()” name=”trusted” value=”4″ type=”checkbox” role=”checkbox” aria-labelledby=”privateLabel”/>
After making this change, save the file, restart IIS and the Private Computer option will no longer be selected by default: